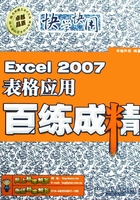
上QQ阅读APP看本书,新人免费读10天
设备和账号都新为新人
实例18 输入“客户信息”数据
素材:\实例18\客户信息表.xlsx
源文件:\实例18\客户信息表.xlsx
包含知识
■ 输入邮政编码 ■ 输入身份证号码

1 打开“客户信息表”工作簿,选择E3:E15单元格区域,单击“开始”选项卡,在“数字”组的右下角单击对话框启动器 。
。

1 在打开的“设置单元格格式”对话框的“数字”选项卡的“分类”列表框中选择“特殊”选项,在右侧的“类型”列表框中选择“邮政编码”选项,单击“确定”按钮。

1 选择E3单元格,输入数据“610031”,完成后按Enter键。

1 用相同的方法在E4:E15 单元格区域中输入如图所示的数据。

1 选择F3单元格,在英文状态下输入符号“’”后输入相应的身份证号码,将单元格中的数据转换成文本格式。

1 按Enter键,完成F3单元格中身份证号码的输入,在其他单元格中用相同的方法输入相应的身份证号码,其效果如图所示。