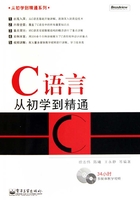
上QQ阅读APP看本书,新人免费读10天
设备和账号都新为新人
2.3 C语言的上机步骤
在编写第一个C语言源程序后,就有了源程序,这当然不够。这个源程序该如何在计算机上运行呢?如何在前面介绍的Turbo C环境中调试运行,要先了解C源程序在计算机上运行的步骤。
2.3.1 程序运行流程
编写运行一个程序,要经过几个步骤,即输入源程序→编译源程序→与库函数连接→运行可执行的目标程序。具体流程如图2-1所示。

图2-1 C程序上机步骤
2.3.2 输入源程序
打开Turbo C环境,在编辑区输入程序,如图2-2所示。

图2-2 输入例2-1源程序
在输入完程序后,注意要保存,否则关掉Turbo C后,输入的源程序会丢失。所以在编写程序时,要养成写完程序就保存的习惯。选择“File”|“Save”命令,在“Save File as”框中输入要保存的地方。然后单击“OK”按钮即可。此处输入“E:\eg\2\1.cpp”。如图2-3所示。然后就会看到编辑区上方会显示出新保存的地址。

图2-3 保存程序
2.3.3 运行源程序
按组合键 Ctrl+F9,调试运行程序。此时若程序出错,则会弹出错误提示窗口,如图2-4所示,有Warning(警告)和Errors(错误)各一个。

图2-4 错误提示界面
2.3.4 调试检查错误
编译器弹出错误提示后,按任意键查看错误,会在信息窗口出现错误的详细内容,如图2-5所示。

图2-5 详细错误信息显示
这时可以仔细查看源程序,按照信息窗口中的错误提示,修改源程序中的错误的内容,然后再调试。
2.3.5 显示运行结果
按组合键 Ctrl+F9 调试运行,若没有再出现错误提示,证明程序已经没有错误了,现在可以查看程序的最后运行结果,按组合键Alt+F5,即出现如图2-6所示结果。

图2-6 程序运行结果显示
注意
在调试完程序之后,再回到源程序存放的地方,就会发现文件中除了原先的“.cpp”文件,还多出来后备文件(.BAK文件)。