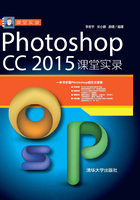
2.5 课堂练习:石膏几何体
01 按Ctrl+N快捷键,打开“新建”对话框,在“文档类型”下拉列表中选择“图际标准纸张”选项,修改“分辨率”为72像素/英寸,如图2-57所示。选择渐变工具 ,单击工具选项栏中的渐变颜色条,打开“渐变编辑器”,调出深灰到浅灰色的渐变。在画面顶部单击,然后按住Shift键(可以锁定垂直方向)并向下拖曳鼠标填充线性渐变,如图2-58所示。
,单击工具选项栏中的渐变颜色条,打开“渐变编辑器”,调出深灰到浅灰色的渐变。在画面顶部单击,然后按住Shift键(可以锁定垂直方向)并向下拖曳鼠标填充线性渐变,如图2-58所示。

图2-57

图2-58
02 单击“图层”面板底部的 按钮,新建一个图层。选择椭圆选框工具
按钮,新建一个图层。选择椭圆选框工具 ,按住Shift键创建一个圆形选区,如图2-59所示。选择渐变工具
,按住Shift键创建一个圆形选区,如图2-59所示。选择渐变工具 ,按径向渐变按钮
,按径向渐变按钮 ,在选区内单击并拖曳鼠标填充渐变,制作出球体,如图2-60所示。
,在选区内单击并拖曳鼠标填充渐变,制作出球体,如图2-60所示。

图2-59

图2-60
03 按D键,恢复为默认的前景色和背景色。单击线性渐变按钮 ,选择前景到透明渐变,如图2-61所示。在选区外部右下方单击,向选区内拖曳鼠标,稍微进入选区内时释放鼠标,进行填充;将光标放在选区外部的右上角,向选区内拖曳鼠标再填充一个渐变,增强球形的立体感,如图2-62所示。
,选择前景到透明渐变,如图2-61所示。在选区外部右下方单击,向选区内拖曳鼠标,稍微进入选区内时释放鼠标,进行填充;将光标放在选区外部的右上角,向选区内拖曳鼠标再填充一个渐变,增强球形的立体感,如图2-62所示。

图2-61

图2-62
04 按Ctrl+D快捷键取消选区,下面来制作圆锥。使用矩形选框工具 创建选区,如图2-63所示。单击“图层”面板底部的
创建选区,如图2-63所示。单击“图层”面板底部的 按钮,新建一个图层,如图2-64所示。
按钮,新建一个图层,如图2-64所示。

图2-63

图2-64
05 选择渐变工具 ,调整渐变颜色,按住Shift键并在选区内从左至右拖曳鼠标填充渐变,如图2-65所示。按Ctrl+D快捷键取消选区。执行“编辑>变换>透视”命令,显示定界框,将右上角的控制点拖至中央,如图2-66所示,然后按Enter键确认。
,调整渐变颜色,按住Shift键并在选区内从左至右拖曳鼠标填充渐变,如图2-65所示。按Ctrl+D快捷键取消选区。执行“编辑>变换>透视”命令,显示定界框,将右上角的控制点拖至中央,如图2-66所示,然后按Enter键确认。

图2-65

图2-66
06 使用椭圆选框工具 创建选区,如图2-67所示;再用矩形选框工具
创建选区,如图2-67所示;再用矩形选框工具 按住Shift键创建矩形选区,如图2-68所示,释放鼠标后这两个选区会进行相加运算,得到如图2-69所示的选区。
按住Shift键创建矩形选区,如图2-68所示,释放鼠标后这两个选区会进行相加运算,得到如图2-69所示的选区。

图2-67

图2-68

图2-69
07 按Shift+Ctrl+I快捷键反选,如图2-70所示。按Delete键删除多余部分,按Ctrl+D快捷键取消选区,完成圆锥的制作,如图2-71所示。

图2-70

图2-71
08 下面来制作斜面圆柱体。单击“图层”面板底部的 按钮,创建一个图层。用矩形选框工具
按钮,创建一个图层。用矩形选框工具 创建选区并填充渐变,如图2-72所示。采用与处理圆锥底部相同的方法,对圆柱的底部进行修改,如图2-73所示。
创建选区并填充渐变,如图2-72所示。采用与处理圆锥底部相同的方法,对圆柱的底部进行修改,如图2-73所示。

图2-72

图2-73
09 使用椭圆选框工具 创建选区,如图2-74所示。执行“选择>变换选区”命令,显示定界框,将选区旋转并移动到圆柱的上半部,如图2-75所示。按Enter键确认。单击“图层”面板底部的
创建选区,如图2-74所示。执行“选择>变换选区”命令,显示定界框,将选区旋转并移动到圆柱的上半部,如图2-75所示。按Enter键确认。单击“图层”面板底部的 按钮,创建一个图层。调整渐变颜色,如图2-76所示。
按钮,创建一个图层。调整渐变颜色,如图2-76所示。

图2-74

图2-75

图2-76
10 先在选区内部填充渐变,如图2-77所示;然后选择前景到透明渐变样式,分别在右上角和左下角填充渐变,如图2-78和图2-79所示。

图2-77

图2-78

图2-79
11 按Ctrl+D快捷键取消选区。选择位于下方的圆柱体图层,如图2-80所示。用多边形套索工具 将顶部多余的图像选中,如图2-81所示,按Delete键删除,取消选择,斜面圆柱就制作好了,如图2-82所示。
将顶部多余的图像选中,如图2-81所示,按Delete键删除,取消选择,斜面圆柱就制作好了,如图2-82所示。

图2-80

图2-81

图2-82
12 下面来制作倒影。选择球体所在的图层,如图2-83所示,按Ctrl+J快捷键复制图层,如图2-84所示。

图2-83

图2-84
13 执行“编辑>变换>垂直翻转”命令,翻转图像,再使用移动工具 将其拖至球体下方,如图2-85所示。单击“图层”面板底部的
将其拖至球体下方,如图2-85所示。单击“图层”面板底部的 按钮,添加图层蒙版。使用渐变工具
按钮,添加图层蒙版。使用渐变工具 填充黑白线性渐变,将画面底部的球体隐藏,如图2-86和图2-87所示。
填充黑白线性渐变,将画面底部的球体隐藏,如图2-86和图2-87所示。

图2-85

图2-86

图2-87
14 采用相同的方法,为另外两个几何体添加倒影。需要注意的是,应将投影图层放在几何体图层的下方,不要让投影盖住几何体,效果如图2-88所示。

图2-88