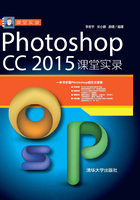
4.2 蒙版
“蒙版”一词源自于摄影,指的是控制照片不同区域曝光的传统暗房技术。Photoshop中的蒙版用来处理局部图像,可以隐藏图像,但不会将其删除。
4.2.1 矢量蒙版
矢量蒙版是通过钢笔、自定形状等矢量工具创建的路径和矢量形状来控制图像的显示区域,它与分辨率无关,无论怎样缩放都能保持光滑的轮廓,因此,常用来制作Logo、按钮或其他Web设计元素。
用自定形状工具 创建一个矢量图形,如图4-3所示,执行“图层>矢量蒙版>当前路径”命令,即可基于当前路径创建矢量蒙版,路径区域外的图像会被蒙版遮盖,如图4-4和图4-5所示。
创建一个矢量图形,如图4-3所示,执行“图层>矢量蒙版>当前路径”命令,即可基于当前路径创建矢量蒙版,路径区域外的图像会被蒙版遮盖,如图4-4和图4-5所示。

图4-3

图4-4

图4-5
提示:
创建矢量蒙版后,单击矢量蒙版缩览图,进入蒙版编辑状态,此时可以使用自定形状工具 或钢笔工具
或钢笔工具 在画面中绘制新的矢量图形,并将其添加到矢量蒙版中。使用路径选择工具
在画面中绘制新的矢量图形,并将其添加到矢量蒙版中。使用路径选择工具 单击并拖曳矢量图形可将其移动,蒙版的遮盖区域也随之改变。如果要删除图形,可在将其选中之后按Delete键。
单击并拖曳矢量图形可将其移动,蒙版的遮盖区域也随之改变。如果要删除图形,可在将其选中之后按Delete键。
4.2.2 剪切蒙版
剪切蒙版可以用一个图层中包含像素的区域来限制它上层图像的显示范围。它的最大优点是可通过一个图层来控制多个图层的可见内容,而图层蒙版和矢量蒙版都只能控制一个图层。
选择一个图层,如图4-6所示,执行“图层>创建剪切蒙版”命令或按Alt+Ctrl+G快捷键,即可将该图层与下方图层创建为一个剪切蒙版组,如图4-7所示。剪切蒙版可以应用于多个图层,但这些图层必须上下相邻。

图4-6

图4-7
在剪切蒙版组中,最下面的图层称为“基底图层”,它的名称带有下画线,位于它上面的图层称为“内容图层”,它们的缩览图是缩进的,并带有 状图标(指向基底图层),如图4-8所示。基底图层中的透明区域充当了整个剪切蒙版组的蒙版,也就是说,它的透明区域就像蒙版一样,可以将内容层中的图像隐藏起来,因此,只要移动基底图层,就会改变内容图层的显示区域,如图4-9所示。
状图标(指向基底图层),如图4-8所示。基底图层中的透明区域充当了整个剪切蒙版组的蒙版,也就是说,它的透明区域就像蒙版一样,可以将内容层中的图像隐藏起来,因此,只要移动基底图层,就会改变内容图层的显示区域,如图4-9所示。

图4-8

图4-9
提示:
将一个图层拖至基底图层上,可将其加入剪切蒙版组中。将内容图层移出剪切蒙版组,则可以释放该图层。如果要释放全部剪切蒙版,可选择基底图层正上方的内容图层,再执行“图层>释放剪切蒙版”命令或按Alt+Ctrl+G快捷键。
4.2.3 图层蒙版
图层蒙版是一个256级色阶的灰度图像,它蒙在图层上面,起到遮盖图层的作用,然而其本身并不可见。图层蒙版主要用于合成图像。此外,创建调整图层、填充图层或应用智能滤镜时,Photoshop会自动为其添加图层蒙版,因此,图层蒙版还可以控制颜色调整范围和滤镜的有效范围。
在图层蒙版中,纯白色对应的图像是可见的,纯黑色会遮盖图像,灰色区域会使图像呈现出一定程度的透明效果(灰色越深、图像越透明),如图4-10所示。基于以上原理,如果想要隐藏图像的某些区域,为其添加一个蒙版,再将相应的区域涂黑即可;想让图像呈现出半透明效果,可以将蒙版涂灰。

图4-10
选择一个图层,如图4-11所示,单击“图层”面板底部的 按钮,即可为其添加一个白色的图层蒙版,如图4-12所示。如果在画面中创建了选区,如图4-13所示,则单击
按钮,即可为其添加一个白色的图层蒙版,如图4-12所示。如果在画面中创建了选区,如图4-13所示,则单击 按钮可基于选区生成蒙版,将选区外的图像隐藏,如图4-14所示。
按钮可基于选区生成蒙版,将选区外的图像隐藏,如图4-14所示。

图4-11

图4-12

图4-13

图4-14
小知识:蒙版编辑注意事项
添加图层蒙版后,蒙版缩览图外侧有一个白色的边框,它表示蒙版处于编辑状态,此时进行的所有操作将应用于蒙版。如果要编辑图像,应单击图像缩览图,将边框转移到图像上。

4.2.4 用画笔工具编辑图层蒙版
图层蒙版是位图图像,几乎可以使用所有的绘画工具来编辑它。例如,用柔角画笔工具 修改蒙版可以使图像边缘产生逐渐淡出的过渡效果,如图4-15所示;用渐变工具
修改蒙版可以使图像边缘产生逐渐淡出的过渡效果,如图4-15所示;用渐变工具 编辑蒙版可以将当前图像逐渐融入到另一个图像中,图像之间的融合效果自然、平滑,如图4-16所示。
编辑蒙版可以将当前图像逐渐融入到另一个图像中,图像之间的融合效果自然、平滑,如图4-16所示。

图4-15

图4-16
选择画笔工具 后,可以在“画笔”面板中设置工具的属性,如图4-17所示。“画笔”面板是最重要的面板之一,它可以设置绘画工具(画笔、铅笔和历史记录画笔等),以及修饰工具(涂抹、加深、减淡、模糊和锐化等)的笔尖种类、画笔大小和硬度。如果只需要对画笔进行简单调整,可单击工具选项栏中的
后,可以在“画笔”面板中设置工具的属性,如图4-17所示。“画笔”面板是最重要的面板之一,它可以设置绘画工具(画笔、铅笔和历史记录画笔等),以及修饰工具(涂抹、加深、减淡、模糊和锐化等)的笔尖种类、画笔大小和硬度。如果只需要对画笔进行简单调整,可单击工具选项栏中的 按钮,打开画笔下拉面板进行设置,如图4-18所示。
按钮,打开画笔下拉面板进行设置,如图4-18所示。

图4-17

图4-18
- 大小:拖曳滑块或在文本框中输入数值可以调整画笔的笔尖大小。
- 硬度:用来设置画笔笔尖的硬度。硬度值低于100%可以得到柔角笔尖,如图4-19所示。

图4-19
- 模式:在该下拉列表中可以选择画笔笔迹颜色与下面像素的混合模式。
- 不透明度:用来设置画笔的不透明度,该值越低,线条的透明度越高。
- 流量:用来设置当光标移动到某个区域上方时应用颜色的速率。在某个区域上方涂抹时,如果一直按住鼠标按键,颜色将根据流动速率增加,直至达到不透明度设置。
- 喷枪
 :单击该按钮,可以启用喷枪功能,Photoshop会根据单击程度确定画笔线条的填充数量。例如,未启用喷枪时,每单击一次便填充一次线条;启用喷枪后,按住鼠标左键不放,便可持续填充线条。
:单击该按钮,可以启用喷枪功能,Photoshop会根据单击程度确定画笔线条的填充数量。例如,未启用喷枪时,每单击一次便填充一次线条;启用喷枪后,按住鼠标左键不放,便可持续填充线条。 - 绘图板压力按钮
 :单击这两个按钮后,使用数位板绘画时,光笔压力可覆盖“画笔”面板中的不透明度和大小设置。
:单击这两个按钮后,使用数位板绘画时,光笔压力可覆盖“画笔”面板中的不透明度和大小设置。
小技巧:画笔工具使用技巧
- 按[键可将画笔调小,按]键则调大。对于实边圆、柔边圆和书法画笔,按Shift+[快捷键可减小画笔的硬度,按Shift+]快捷键则增加硬度。
- 按键盘中的数字键可调整画笔工具的不透明度。例如,按1,画笔不透明度为10%;按75,不透明度为75%;按0,不透明度会恢复为100%。
- 使用画笔工具时,在画面中单击,然后按住Shift键并单击画面中任意一点,两点之间会以直线连接。按住Shift键还可以绘制水平、垂直或以45°角为增量的直线。
4.2.5 混合颜色带
打开一个分层的PSD文件,如图4-20所示,双击一个图层,如图4-21所示,打开“图层样式”对话框。在该对话框底部,有一个高级蒙版—混合颜色带,如图4-22所示。其独特之处体现在,既可以隐藏当前图层中的图像,也可以让下面层中的图像穿透当前层显示出来,或者同时隐藏当前图层和下面层中的部分图像,这是其他任何一种蒙版都无法实现的。混合颜色带用来抠火焰、烟花、云彩和闪电等深色背景中的对象,也可以创建图像合成效果。

图4-20

图4-21

图4-22
- 本图层:“本图层”是指当前正在处理的图层,拖曳本图层滑块,可以隐藏当前图层中的像素,显示出下面层中的图像。例如,将左侧的黑色滑块移向右侧时,当前图层中所有比该滑块所在位置暗的像素都会被隐藏,如图4-23所示;将右侧的白色滑块移向左侧时,当前图层中所有比该滑块所在位置亮的像素都会被隐藏,如图4-24所示。
- 下一图层:“下一图层”是指当前图层下面的那一个图层。拖曳下一图层中的滑块,可以使下面图层中的像素穿透当前图层显示出来。例如,将左侧的黑色滑块移向右侧时,可以显示下面图层中较暗的像素,如图4-25所示;将右侧的白色滑块移向左侧时,则可以显示下面图层中较亮的像素,如图4-26所示。

图4-23

图4-24

图4-25

图4-26
- 混合颜色带:在该选项下拉列表中可以选择控制混合效果的颜色通道。选择“灰色”,表示使用全部颜色通道控制混合效果,也可以选择一个颜色通道来控制混合。
4.3 课堂练习:祝福
01 按Ctrl+O快捷键,打开素材文件,如图4-27所示。这是一个分层素材。单击“图层1”,如图4-28所示。
02 选择自定形状工具 ,在工具选项栏中选择“路径”选项,打开形状下拉面板,选择心形图形,如图4-29所示。绘制该图形,如图4-30所示。
,在工具选项栏中选择“路径”选项,打开形状下拉面板,选择心形图形,如图4-29所示。绘制该图形,如图4-30所示。

图4-27

图4-28

图4-29

图4-30
03 执行“图层>矢量蒙版>当前路径”命令,基于当前路径创建矢量蒙版,将路径以外的区域隐藏,如图4-31和图4-32所示。

图4-31

图4-32
04 双击“图层1”,打开“图层样式”对话框,在左侧列表中选择“描边”选项,为该图层添白色的描边效果,如图4-33和图4-34所示。

图4-33

图4-34
05 在“组1”图层的眼睛图标 处单击,将该图层显示出来,如图4-35和图4-36所示。
处单击,将该图层显示出来,如图4-35和图4-36所示。

图4-35

图4-36