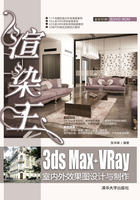
4.3指定VRay为当前渲染器
若要使用VR材质就需要指定VRay渲染器,只有这样才可以使用VRay材质、灯光等功能。
01 启动3ds Max,按F10键,弹出【渲染设置】对话框。
02 在【公用】选项卡中,展开【指定渲染器】卷展栏,然后单击【产品级】后面的按钮 。
。
03 在弹出的【选择渲染器】对话框中,选择V-Ray Adv 2.50.01渲染器,单击【确定】按钮,即可将VRay渲染器指定为当前激活使用的渲染器,整个流程如图4-8所示。

图4-8 指定VRay为当前渲染器
4.3.1 渲染参数的设置区域
渲染参数可以调整,渲染出图片的速度、质量、显示效果等功能,当我们在渲染图片时,可根据“是需要快速渲染图片,还是注重图片质量”来进行设置。
01 指定VRay为当前渲染器后,依然进入到【渲染设置】对话框中。
02 进入【V-Ray】选项卡,这里包括了VRay渲染器许可服务、产品信息以及渲染参数设置等9个卷展栏,如图4-9所示。

图4-9 渲染参数的设置
03 根据用户选择的图像采样器以及间接照明类型的不同,显示的渲染参数界面会有所不同。
4.3.2 VRay渲染元素的设置
VRay渲染元素可以理解为渲染时,同时输出了一些专供后期处理和合成用的一些通道或辅助图片,方便后期通过Photoshop进行处理。
01 在【渲染设置】对话框中,进入到【Render Elements(渲染元素)】选项卡。
02 在【渲染元素】卷展栏中单击【添加】按钮,会弹出【渲染元素】列表。
03 在该列表中列出了41种可用的VRay渲染元素,选择需要的选项,然后单击【确定】按钮,完成设置,整个流程如图4-10所示。

图4-10 VRay渲染元素的设置
4.3.3 VRay材质的调用
【材质编辑器】对话框,既可以在不使用VRay渲染器时使用,也可在使用VRay渲染器时使用,但需要通过【材质/贴图浏览器】对话框调用【V-Ray】卷展栏中的材质,并在【材质编辑器中】进行最终设置。
01 启动3ds Max,按M键,弹出【材质编辑器】对话框。
02 单击【Arch&Design】按钮,则会弹出【材质/贴图浏览器】对话框,在【V-Ray】卷展栏中,选择需要用的VRay材质,然后单击【确定】按钮,如图4-11所示。

图4-11 VRay材质的调用
4.3.4 VRay贴图的调用
VRay贴图的调用与Max贴图材质的调用相仿,都是通过单击【漫反射】选项组中【颜色】右侧的贴图按钮,在弹出的【材质/贴图浏览器】对话框中选择【V-Ray】卷展栏中的材质贴图。
01 在【材质编辑器】对话框中单击任意一个贴图指定按钮。
02 在弹出的【材质/贴图浏览器】对话框中,选择需要的VRay贴图,然后单击【确定】按钮即可,如图4-12所示。

图4-12 VRay贴图的调用
4.3.5 VRay灯光的使用
使用了VRay的材质与VRay的渲染器后,还需要了解VRay灯光是如何创建使用的,下面将介绍如何创建VRay灯光。
01 单击【创建】 |【灯光】
|【灯光】 按钮。
按钮。
02 在其下拉列表中选择【VRay】类型,即可进入VRay灯光的创建面板,如图4-13所示。

图4-13 VRay灯光的使用
4.3.6 VRay阴影的使用
当使用了VRay渲染器后,并在场景中创建了系统自带灯光,需要将灯光的阴影类型设置为VRay阴影,这样才可以被VRay渲染器渲染。
01 在场景中选择任意VRay渲染器支持的灯光。
02 进入其修改器面板,展开【常规参数】卷展栏,【阴影】选项组中的【启用】复选框默认为勾选状态,用于激活阴影。
03 在阴影类型下拉列表中选择【VRay阴影】类型即可完成阴影的使用,如图4-14所示。

图4-14 VRay阴影的使用
4.3.7 VRay物体的创建
下面将简单介绍一下VRay物体的创建步骤。
01 单击【创建】 |【几何体】
|【几何体】 按钮。
按钮。
02 在其下拉列表中选择VRay类型,即可进入VRay物体的创建面板,如图4-15所示。

图4-15 VRay物体的创建
4.3.8 VRay置换修改器的使用
贴图置换是一种为场景中几何体增加细节的技术,这个概念非常类似于凹凸贴图,但凹凸贴图只是改变了物体表面的外观,属于一种shading效果,而贴图置换确实真正改变了表面的几何结构。
01 选择场景中存在的几何体,然后单击【修改】按钮 ,进入修改命令面板。
,进入修改命令面板。
02 在【修改器列表】中选择【VRay置换模式】修改器。此时该置换修改器就可以使用了,如图4-16所示。

图4-16 VRay置换修改器的使用
4.3.9 VRay大气效果的使用
VRay的大气效果作用与系统自带的大气效果功能基本相同,下面将介绍如何使用VRay的大气效果。
01 在主键盘区按8键,弹出【环境和效果】对话框。
02 在【环境】选项卡中,展开【大气】卷展栏。
03 单击【添加】按钮,在弹出的【添加大气效果】对话框中,选择需要的VRay大气效果,单击【确定】按钮即可完成使用,如图4-17所示。

图4-17 VRay大气效果的使用