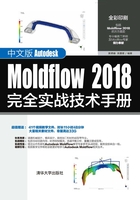
3.1.3 Moldflow Synergy 2018用户界面
当安装并注册了Autodesk Moldflow Synergy 2018、Autodesk Moldflow Insight 2018和CADdoctor for Autodesk Simulation 2018后,从桌面上双击Autodesk Moldflow Synergy 2018图标 启动Moldflow Synergy 2018功能区用户界面,如图3-1所示。
启动Moldflow Synergy 2018功能区用户界面,如图3-1所示。

图3-1
Moldflow Synergy 2018功能区操作界面相比以前版本界面有了很大的改变,界面更加美观,排版更加合理,图标更加清晰,操作更加方便,让老用户可以更好地使用Moldflow Synergy 2018。Moldflow Synergy 2018的界面主要由应用程序菜单、快速访问工具栏、功能区选项卡、工程面板、层面板、模型视窗、日志视窗组成。
1.应用程序菜单
位于界面左上角,包括【新建】【打开】【保存】【导出】【发布】【打印】【工程】【方案属性】【关闭】选项,当单击某一选项时,会弹出下一菜单,同时在菜单栏初始化时右侧会出现最近使用文档,方便再次打开上次使用的文档,如图3-2所示。

图3-2
2.快速访问工具栏
位于界面上方,包括新建工程、打开工程、保存方案、撤销、重做、操作记录、打印、捕获等命令等,同时可以允许用户自行设定,以便符合各人使用习惯,如图3-3所示。

图3-3
3.功能区选项卡
功能区选项卡处于快速访问工具栏下方,选项卡包括主页、工具、查看、入门,同时有些选项卡只有在进入新环境中时才会显示,如图3-4所示。

图3-4
4.工程面板
在模型视窗左侧有两块面板:工程面板和层面板。工程面板中包含【任务】标签(如图3-5所示)和【工具】标签(如图3-6所示)。

图3-5

图3-6
(1)【任务】标签。
在【任务】标签下又包括工程视图窗格和方案任务窗格。
①工程视图窗格(简称“工程视窗”):工程视窗位于用户界面的左上方,显示当前工程所包含的项目,用户可以对每个工程进行重命名、复制、删除等操作。
②方案任务窗格(简称“方案任务视窗”):方案任务视窗位于工程视窗下方,显示当前案例分析的状态,具体包括导入的模型、风格属性、材料、浇注系统、冷却系统、工艺条件、分析结果等。
(2)【工具】标签。
【工具】标签在没有执行任何工具命令时,仅显示初步操作信息提示。当执行了功能区【几何】选项卡、【网格】选项卡及【边界条件】选项卡中的工具命令后,【工具】标签下将显示相应的工具操作面板。利用此工具面板进行系列的操作完成几何、网格或边界条件的创建。
5.层面板
位于任务视窗下方,用户可以进行新建、删除、激活、显示、设定图层等操作,合理配合运用层管理,可给操作带来非常大的便利,如图3-7所示。

图3-7
6.模型视窗
位于整个界面的中央,用来显示模型或分析结果等,如图3-8所示。

图3-8
7.日志视窗
日志视窗位于模型视窗下方,用来显示运行状况以及记录操作记录,如图3-9所示。

图3-9