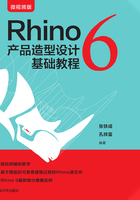
上QQ阅读APP看书,第一时间看更新
2.3 Rhino工具列
Rhino运行后会打开预设的工具列配置,预设的工具列中只包含常用的工具,可以通过菜单命令“工具”︱“工具列配置”来打开“工具列”对话框,如图2-3所示,在其中勾选,打开其他的工具列。也可单击“工具列”对话框底部的“还原默认值”按钮恢复系统默认的工具列配置。

图2-3 “工具列”对话框
在Rhino的工具列中,部分工具图标的右下角有个深灰色的三角形(图2-4),单击该图标,会弹出该工具连接的子工具列,如图2-5所示为弹出的“连接曲面”子工具列。

图2-4 单击深灰色小三角形

图2-5 弹出的“连接曲面”子工具列
在Rhino 6中工具列属性的设置中,单击连接工具列右上角的 图标,在弹出的菜单中选择“属性”,如图2-6所示,会弹出“工具列属性”对话框(图2-7),其中最重要的设置是“工具列按钮外观”,主要有三种显示方式:“只显示图标”“只显示文字”和“显示图标与文字”。默认按钮外观是“只显示图标”。初学者可先使用“显示图标与文字”的按钮外观,同时显示命令的文字和图标,以熟悉各工具的名称和功能,待熟悉各图标含义后,再将工具列按钮外观修改回系统默认的“只显示图标”,以节省屏幕空间。
图标,在弹出的菜单中选择“属性”,如图2-6所示,会弹出“工具列属性”对话框(图2-7),其中最重要的设置是“工具列按钮外观”,主要有三种显示方式:“只显示图标”“只显示文字”和“显示图标与文字”。默认按钮外观是“只显示图标”。初学者可先使用“显示图标与文字”的按钮外观,同时显示命令的文字和图标,以熟悉各工具的名称和功能,待熟悉各图标含义后,再将工具列按钮外观修改回系统默认的“只显示图标”,以节省屏幕空间。

图2-6 “工具列”属性

图2-7 “工具列属性”对话框