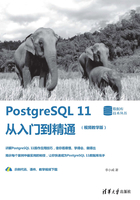
2.2 pgAdmin 4的基本操作
pgAdmin是一个设计、维护和管理PostgreSQL数据库的通用工具。它可以运行在Windows、Linux、FreeBSD、Mac和Solaris平台服务器上。pgAdmin工具简易直观,可以使用该工具访问、查询、控制和管理数据库。同时它还对多样化的图形工具与多种功能齐全的脚本编辑器进行了整合,极大地方便了各种开发人员和管理人员对PostgresSQL的访问。熟练使用pgAdmin是作为一个PostgresSQL开发者的必备技能,本节将从以下几个方面介绍pgAdmin,分别是pgAdmin的启动与连接、pgAdmin的界面简介和配置PostgresSQL服务器的属性。
2.2.1 pgAdmin 4的启动与连接

图2-25 选择【pgAdmin 4】命令
PostgreSQL 11版本的安装包中已经包含了pgAdmin 4管理工具,系统在安装PostgreSQL 11时会自动安装pgAdmin 4。用户只需启动该软件,并连接数据库,即可操作相应的数据库。pgAdmin 4启动与连接的具体操作步骤如下:
步骤01 单击【开始】按钮,在弹出的菜单中选择【PostgreSQL 11】➢【pgAdmin 4】命令,如图2-25所示。
步骤02 启动pgAdmin 4,并进入主窗口,在左侧的【Browser】窗格中直接双击“PostgreSQL 11”服务器,或者选择服务器后右击,在弹出的快捷菜单中选择【Connect Server】菜单命令,如图2-26所示。

图2-26 选择【Connect Server】菜单命令
步骤03 弹出【Connect to Server】对话框,输入安装时设置的密码,单击【OK】按钮,如图2-27所示。

图2-27 【Connect to Server】对话框
步骤04 成功连接后,即可在右侧的窗口中看到服务器的属性,如图2-28所示。

图2-28 成功登录后的窗口
2.2.2 pgAdmin 4的界面简介
本节将介绍pgAdmin 4界面元素的作用,界面的主要构成如图2-29所示,主要包括菜单栏、对象浏览器和面板。

图2-29 pgAdmin 4的主界面
界面各个元素的具体含义如下:
1. 菜单栏
菜单栏主要包括【File】(文件)、【Object】(对象)、【Tools】(工具)和【Help】(帮助)4个菜单。它们的作用如下:
(1)【File】(文件):【File】(文件)菜单如图2-30所示。选择【Preferences】(首选项)菜单命令将打开【Preference】(首选项)窗口,在其中可设置用户界面的语言、偏好、二进制路径、要显示的数据库对象等,如图2-31所示;选择【Reset Layout】(重置布局)菜单命令,可以将pgAdmin 4界面恢复为默认布局。

图2-30 【File】(文件)菜单

图2-31 【Preference】(首选项)窗口
注 意
pgAdmin 4的界面默认显示为英文,在【Preference】(首选项)窗口的左侧列表中选择【Miscellaneous】➢【User language】选项,然后在右侧将其设置为【Chinese(Simplified)】,如图2-32所示。设置完成后,单击【OK】按钮,关闭pgAdmin 4并重启计算机,即可将pgAdmin 4的界面设置为中文模式。

图2-32 将【User language】选项设置为【Chinese(Simplified)】
(2)【对象】:在对象浏览器中选择不同的对象,【对象】菜单中显示出的菜单命令会稍有不同。图2-33所示为选中【PostgreSQL 11】对象时的菜单。注意,这些菜单命令与在对象浏览器中右击对象时弹出的快捷菜单是类似的。

图2-33 【对象】菜单
下面介绍几种常用的菜单命令。选择【创建】菜单命令,可新建数据库对象;选择【刷新】菜单命令,可刷新数据;选择【删除/移除】菜单命令,可删除在对象浏览器中选择的对象;选择【属性】菜单命令,可查看数据库对象的属性。
(3)【工具】:利用【工具】菜单,用户可以完成新建查询(SQL)窗口、备份和恢复数据库等操作,如图2-34所示。
下面介绍几种常用的菜单命令。选择【查询工具】菜单命令,即可新建一个查询窗口,在其中可执行SQL语句,如图2-35所示。选择【重新加载配置】菜单命令,无须重启服务器即可更新配置文件;选择【添加命名还原点】菜单命令,可以添加一个当前状态的还原点;选择【维护】菜单命令,可以维护数据库对象;选择【备份】菜单命令,可以备份数据库;选择【还原中】菜单命令,可以恢复和还原数据库。

图2-34 【工具】菜单

图2-35 查询窗口
(4)【帮助】:利用【帮助】菜单,用户可以查看帮助文档及当前的版本信息,如图2-36所示。选择【在线帮助】菜单命令,即可打开pgAdmin 4的技术支持文档,在其中可查看和搜索相关帮助文件,如图2-37所示。

图2-36 【帮助】菜单

图2-37 技术支持文档
2. 对象浏览器
在对象浏览器中,展开每级节点,可以查看数据库的结构。在各对象上右击,利用弹出的快捷菜单可以创建新的对象、删除和编辑现有的对象,如图2-38所示。

图2-38 右键的快捷菜单
3. 面板
pgAdmin 4默认提供了6个面板,分别是【仪表板】、【属性】、【SQL】、【统计信息】、【依赖关系】和【依赖组件】。面板默认以选项卡的形式固定在界面右侧,拖动鼠标可自行调整它们的位置,从而使其成为浮动面板,如图2-39所示。

图2-39 使面板成为浮动面板
(1)【仪表板】:提供对选定服务器或数据库对象的图形分析,包括数据库会话、每秒事务数、元组插入和元组读取等内容,如图2-40所示。

图2-40 【仪表板】面板
(2)【属性】:显示选定服务器或数据库对象的相关属性,如图2-41所示。此外,单击 按钮,将打开属性对话框,在其中可编辑选定对象的属性。
按钮,将打开属性对话框,在其中可编辑选定对象的属性。

图2-41 【属性】面板
(3)【SQL】:该面板中提供了创建选定数据库对象的SQL语句,用户可以将其复制粘贴到其他SQL窗口中,如图2-42所示。

图2-42 【SQL】面板
(4)【统计信息】:该面板显示了每个对象收集的统计数据,具体显示类别取决于选定数据库对象的类型,如图2-43所示。此外,单击“值”这一列标题,可对显示的数据进行排序。

图2-43 【统计信息】面板
(5)【依赖关系】:该面板显示了当前选定数据库对象所依赖的对象(父对象),包括其父对象的类型、名称以及依赖关系,如图2-44所示。

图2-44 【依赖关系】面板
(6)【依赖组件】:该面板显示了依赖于选定数据库对象的对象,如图2-45所示。

图2-45 【依赖组件】面板
2.2.3 配置PostgreSQL服务器的属性
对服务器进行必需的优化配置可以保证PostgreSQL服务器安全、稳定、高效地运行。配置时主要设置服务器的属性、SSL和高级,具体操作步骤如下:
步骤01 在修改PostgreSQL服务器属性前,用户需要先断开服务器的连接。选择连接的服务器,右击(右击鼠标,下文同),并在弹出的快捷菜单中选择【断开连接服务器】菜单命令,如图2-46所示。
步骤02 打开【断开连接服务器】对话框,单击【OK】按钮确认,如图2-47所示。

图2-46 选择【断开连接服务器】菜单命令

图2-47 【断开连接服务器】对话框
步骤03 选择断开后的服务器,右击,在弹出的快捷菜单中选择【属性】菜单命令,如图2-48所示。
步骤04 弹出【服务器 - PostgreSQL 11】对话框,选择【通常】选项卡,用户可以设置服务器的名称、服务器组、注释等信息,如图2-49所示。

图2-48 选择【属性】菜单命令

图2-49 【通常】选项卡
步骤05 选择【Connection】选项卡,用户可以设置主机的地址、端口号、默认数据库的名称以及SSL模式等信息。关于SSL、SSH Tunnel和高级选项这里不再讲述。设置完成后,单击【保存】按钮即可,如图2-50所示。

图2-50 【Connection】选项卡
提 示
SSL是Secure Socket Layer的简称,意思是安全套接层,是为网络通信提供安全及数据完整性的一种安全协议。
2.2.4 执行SQL查询语句
在pgAdmin 4中执行SQL语言的操作比较简单,选择需要操作的数据库,在菜单栏中选择【工具】➢【查询工具】菜单命令,并在打开的窗口中输入SQL查询语句,然后单击【执行/刷新】按钮 执行语句即可。执行完毕后,在下方的【数据输出】选项卡中可查看查询的结果,如图2-51所示。
执行语句即可。执行完毕后,在下方的【数据输出】选项卡中可查看查询的结果,如图2-51所示。

图2-51 输入SQL语句
下面简单介绍查询窗口中常用按钮的作用。
- 【打开文件】
 :打开SQL文件。
:打开SQL文件。 - 【保存】
 :保存当前的SQL文件。
:保存当前的SQL文件。 - 【Find】
 :在当前的窗口中查询指定的语句。
:在当前的窗口中查询指定的语句。 - 【执行/刷新】
 :执行SQL语句。此外,按【F5】键也可实现该功能。
:执行SQL语句。此外,按【F5】键也可实现该功能。 - 【取消查询】
 :取消SQL语句的执行。
:取消SQL语句的执行。 - 【清除查询窗口】
 :清空当前的窗口。单击其右侧的下拉按钮,在弹出的下拉列表中选择【清除历史记录】选项,可清空下方【历史】选项卡中显示的历史记录。
:清空当前的窗口。单击其右侧的下拉按钮,在弹出的下拉列表中选择【清除历史记录】选项,可清空下方【历史】选项卡中显示的历史记录。