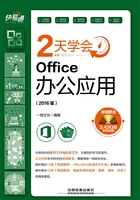
2.6 打印输出文档
文档主要用于传递信息,虽然目前电子邮件和Web文档极大地促进着无纸办公的快速发展,但很多时候还是需要将编辑好的文档打印为纸质文件。
在打印文档前,可以先预览打印效果,对不满意的地方再进行修改和调整。在Word 2016中,预览Word文档的打印效果非常方便,只需在“文件”下拉菜单中选择“打印”命令即可在右侧查看到打印效果。
对文档进行预览后,如果对其整体效果满意并确认文档无须再进行修改时即可将其打印输出。若要按当前设置打印文档的全部内容,只需在“打印”界面右侧单击“打印”按钮即可。若只需打印文档的部分内容或要采用其他打印方式,则还需进行打印设置。设置打印设置的界面如下图所示。


学习问答(11:15~11:30)
疑问1:如何让粘贴的文字格式快速符合当前位置的格式?
答:在文档中直接进行粘贴操作后,复制得到的文本会保留源文件中的格式。如果希望复制粘贴的文本符合当前文档中当前位置的格式,可通过“选择性粘贴”功能在进行粘贴的过程中选择以“无格式”的方式进行粘贴。只需在复制文本后,单击“开始”选项卡“剪贴板”功能组中的“粘贴”下拉按钮,在弹出的下拉列表中选择“只保留文本”命令即可,如下图所示。

小提示
设置复制粘贴的选项
每次粘贴文本内容后,粘贴内容的附近都会出现一个浮动工具栏。单击该工具栏右侧的下拉按钮或按【Ctrl】键即可展开“粘贴选项”浮动工具栏,在其中也可以设置复制粘贴的选项。
疑问2:如何查找和替换文档中的文字格式?
答:Word中的查找替换命令除了可以查找替换文本内容外,还可以查找或替换文字格式,例如要将文档中所有带引用的内容使用突出显示格式,操作方法如下。
Step 01 单击“开始”选项卡“编辑”功能组中的“替换”按钮,打开“查找和替换”对话框,单击“更多”按钮展开全部设置。
Step 02 1 选中“使用通配符”复选框,在“查找内容”下拉列表框中输入“"*"”,如下图所示。

Step 03 1 将文本插入点定位于“替换为”下拉列表框中,2 单击“格式”下拉按钮,3 在弹出的下拉菜单中选择“突出显示”命令,4 单击“全部替换”按钮,如下图所示。

Step 04 打开提示对话框,单击“确定”按钮,如下图所示。

Step 05 经过上步操作,文章中所有带引号的文字内容均应用了“突出显示”格式,如下图所示。

疑问3:如何实现多栏排版?
答:在报纸和杂志类的出版物中,经常用到多栏排版方式,这样的版面规划避免了纸张较大时,每一行的内容太长不便于阅读的情况,更加适合读者的阅读习惯。在Word中可以通过“分栏”命令将段落设置为多栏版式。例如,要将“报刊内容”文档中的正文部分分为两栏排版,具体操作方法如下。
Step 01 1 选择需要分栏的正文段落,2 单击“页面布局”选项卡“页面设置”功能组中的“分栏”下拉按钮,3 在弹出的下拉菜单中选择“两栏”命令,如右图所示。

Step 02 经过上步操作后,即可将文档中所选的段落排列为两栏,效果如下图所示。

小提示
自定义分栏效果
在“分栏”下拉菜单中选择“更多分栏”命令,在打开的“分栏”对话框的“栏数”数值框中可以输入要自定义的分栏数,还可以设置是否显示分隔线,取消选中“栏宽相等”复选框后,可以在“宽度和间距”栏中分别设置各栏的宽度和间距。
过关练习(11:30~12:00)
通过前面内容的学习,结合相关知识,请读者亲自动手按要求完成以下过关练习。
练习一:制作员工录用通知书
使用Word制作员工录用通知书这种简单的文档时,首先应输入具体的内容,然后进行格式设置,具体操作方法如下。
Step 01 1 新建一个空白文档,并以“员工录用通知书”为名进行保存,2 输入相应的文档内容,如下图所示。

Step 02 1 选择标题文字,2 在“开始”选项卡的“字体”功能组中设置字体为“黑体”,字号为“小二”,3 单击“段落”功能组中的“居中”按钮,如下图所示。

Step 03 1 选择标题外的所有段落,2 单击“行和段落间距”下拉按钮,3 在弹出的下拉菜单中选择“1.5”命令,如下图所示。

Step 04 1 选择需要设置段落缩进的多个段落,2 单击“开始”选项卡“段落”功能组右下角的“对话框启动器”按钮,如下图所示。

Step 05 打开“段落”对话框,1 在“缩进”栏的“特殊格式”下拉列表框中选择“首行缩进”选项,2 在“磅值”数值框中输入“2字符”,3 单击“确定”按钮,如下图所示。

Step 06 1 选择需要添加下画线的文字,2 单击“字体”功能组中的“下画线”按钮,如下图所示。

Step 07 使用相同的方法,继续为文档中其他需要填写的部分添加下画线,完成后的效果如下图所示。

Step 08 1 选择电话号码数据,2 单击“字体”功能组中的“加粗”按钮,如下图所示。

Step 09 1 选择文档中的最后三行文字,2 单击“段落”功能组中的“右对齐”按钮,效果如右图所示。

练习二:编辑表彰文档
编辑需要打印输出的文档时,首先应设置合适的页面格式,然后输入具体的内容,最后进行格式设置。在整个操作过程中一定注意先考虑大范围的格式设置,然后进行细节处理,具体操作方法如下。
Step 01 打开光盘文件\素材文件\第2课\关于表彰先进的决定.docx,1 单击“布局”选项卡“页面设置”功能组中的“纸张方向”下拉按钮,2 在弹出的下拉列表中选择“横向”选项,如下图所示。

Step 02 1 单击“布局”选项卡“页面设置”功能组中的“页边距”下拉按钮,2 在弹出的下拉列表中选择“窄”选项,如下图所示。

Step 03 1 选择落款数据内容,2 单击“开始”选项卡“段落”功能组中的“右对齐”按钮,如下图所示。

Step 04 1 选择两处小标题内容,2 单击“字体”功能组中的“加粗”按钮,如下图所示。

Step 05 1 选择附文内容,2 单击“字体”功能组中的“减小字号”按钮,如下图所示。

Step 06 1 单击“设计”选项卡“页面背景”功能组中的“页面颜色”下拉按钮,2 在弹出的下拉菜单中选择需要填充的橙色,如下图所示。

Step 07 1 选择文档标题文本,2 单击“文本效果和版式”下拉按钮,3 在弹出的下拉菜单中选择需要的效果,如下图所示。

Step 08 1 选择附文内容,2 单击“字体”功能组中的“字体颜色”下拉按钮,3 在弹出的下拉菜单中选择需要的字体颜色,如下图所示。

Step 09 单击“设计”选项卡“页面背景”功能组中的“页面边框”按钮,如下图所示。

Step 10 打开“边框和底纹”对话框,1 选择“方框”选项,2 在“艺术性”下拉列表框中选择合适的页面边框样式,3 在“宽度”数值框中设置宽度为“6磅”,4 单击“确定”按钮,如下图所示。
小提示
页面背景不能打印
为文档设置的页面背景只能在显示器上查看,实际打印输出时并不会打印出来。

Step 11 经过上步操作后,即可为文档页面设置相应的边框效果,单击“文件”选项卡,如下图所示。

Step 12 1 在弹出的“文件”菜单中选择“打印”命令,2 查看打印效果后,设置相应的打印产生,3 单击“打印”按钮,打印输出文档,效果如下图所示。

学习小结
本课介绍了纯文本内文档的制作流程。在编辑文档内容之前,不要急于动“笔”,首先找好合适大小的“纸”,这个“纸”就是Word中的页面设置,即先确定纸张大小和页边距,将版心位置确定下来;然后整理思路,输入需要的文档内容,在编辑过程中还需要掌握一些提高工作效率的技巧,如复制/粘贴、查找/替换;接着就需要对文档的整体效果进行改善,主要应从字体/段落格式、编号/项目符号等方面进行修饰;内容完成后即可打印输出。
