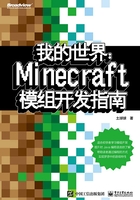
2.2 配置MinecraftForge开发环境
2.2.1 下载并解压
从MinecraftForge的官方网站上下载MDK类型的压缩文件。可能会看到Latest和Recommended两个版本。在大部分情况下,作者的建议是下载最新Recommended版本,比如作者目前能够下载到的最新Recommended版本为1.12.2-14.23.2.2611。
在开始下载前,可能会经过一个“adfocus”的广告页面,然后单击右上角的按钮就可以下载了。如果打开该页面有困难,那么可以在下面All Version列表里找到想要下载的版本,并单击Mdk旁边的字母i,然后单击Direct Download就可以直接下载了。不过作者建议尽量不要使用Direct Download这一方式下载,因为这会减少Minecraft Forge团队的广告收入。
下载后的文件名应该是forge-1.12.2-xxxxxxxxxxxx-mdk.zip的形式,作者下载到的文件名为forge-1.12.2-14.23.2.2611-mdk.zip。把该下载文件中的所有内容解压到一个你想要作为主开发目录的文件夹下。这里对于主开发目录有一点建议,就是这个目录的绝对路径不要出现非ASCII字符,不要出现空格,同时目录名尽量只使用英文字母、数字和下画线。不满足这些条件的目录,有可能会导致未知的问题。
如无特殊说明,本书接下来所有文件的位置都是基于该主开发目录的相对路径。
2.2.2 配置开发环境
在解压完成后,进入主开发目录(作者将自己的主开发目录定为D:\fmltutor),确定名为gradlew.bat的文件在该目录下,然后在该目录打开控制台,并输入以下命令。

按下Enter键,保持网络畅通,并耐心等一段时间。如果使用Linux或者macOS,那么请把gradlew.bat替换为./gradlew。经过一段时间后,应该能够看到下图的画面。

这说明目前Forge正在下载相关的文件,这也是配置开发环境时要求网络畅通的原因。直到BUILD SUCCESSFUL的字样出现,这代表配置开发环境的工作已经完成第一步了。

当然,在很多情况下,可能并不会等到出现上图所示的字样,取而代之的是BUILD FAILED。

这通常是以下两种情况导致的:
● 内存不够用(配置开发环境需要至少3GB,建议有4GB的内存空间)。
● 网络条件差(无法顺畅地下载到国外的某些资源)。
对于第一种情况,作者只能希望读者能够为自己的计算机增加内存。
对于第二种情况,读者可以尝试找一些访问国外网站速度更快的网络,必要时可以采取一些辅助措施。
重复执行上面的操作,直到BUILD SUCCESSFUL的字样出现,就可以使用IDE打开整个Mod开发项目了。如果使用的是IntelliJ IDEA,那么打开主界面后选择Import Project(导入项目),并选择项目的根目录打开,然后在选项框内选择Gradle,单击下一步按钮直到IntelliJ IDEA配置完成。

可能还需要指定JDK的位置。如果使用的是IntelliJ IDEA,那么请在菜单栏执行File→Project Structure命令。

然后在Set up Project SDK中选择JDK。

2.2.3 设置UTF-8编码
如果你是Linux或者macOS用户,那么操作系统的默认编码应该已经是UTF-8了,请忽略这一部分。如果你是Windows用户,则应该需要把在开发中遇到的所有编码都设置成UTF-8。
首先新建一个名为GRADLE_OPTS的变量其值为-Df ile.encoding=utf-8。

这样做的目的是在下一节讲述如何生成模组时,相关的编码将全部都是UTF-8的。然后打开IntelliJ IDEA,在菜单栏执行File→Settings命令。

接着执行Editor→File Encodings命令,把所有可见范围内的编码(Encoding)全部设置为UTF-8。

这样就可以在代码中使用中文而不用担心兼容性的问题了。