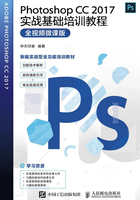
2.1 图像文件的基本操作
Photoshop CC 2017作为一款图像处理软件,绘图和图像处理是它的看家本领。在使用Photoshop CC 2017开始创作之前,需要先了解此软件的一些常用操作,如新建文件、打开文件、存储文件和关闭文件等。熟练掌握各种操作,才可以更好、更快地设计作品。
2.1.1 新建文件
在Photoshop CC 2017中不仅可以编辑一个现有的图像,也可以新建一个空白文件,然后进行各种编辑操作。
单击“文件”|“新建”命令,弹出“新建文档”对话框,设置名称为“未标题-2”,设置“宽度”为400像素,“高度”为400像素,“分辨率”为300像素/英寸,“颜色模式”为RGB颜色,“背景内容”为白色,如图2-1所示。

图2-1 设置相应参数
单击“创建”按钮,即可显示新建的空白图像,如图2-2所示。

图2-2 新建空白图像
专家指点
在“新建文档”对话框中,“分辨率”参数用于设置新建文件分辨率的大小。如果创建的图像用于网页或屏幕浏览,分辨率一般设置为72像素/英寸;如果将图像用于印刷,则分辨率值不能低于300像素/英寸。
2.1.2 打开文件
要在Photoshop中编辑一个图像文件,首先需要将其打开。单击“文件”|“打开”命令,弹出“打开”对话框,选择“图像1.jpg”素材,如图2-3所示。

图2-3 选择素材
单击“打开”按钮,弹出“Camera Raw 9.7-JPEG”对话框,单击“打开图像”按钮,如图2-4所示。

图2-4 “Camera Raw 9.7-JPEG”对话框
执行操作后,即可打开所选择的图像文件,如图2-5所示。

图2-5 打开图像文件
重点 2.1.3 实战——保存图像文件
新建文件或者对打开的文件进行了编辑后,应及时保存图像文件,以免因各种原因而导致文件丢失。Photoshop CC 2017可以支持20多种图像格式,所以用户可以选择不同的格式存储文件。

Step 01 单击“文件”|“打开”命令,打开一幅素材图像,如图2-6所示。

图2-6 打开素材图像
Step 02 单击“文件”|“存储为”命令,弹出“另存为”对话框,设置“文件名”为“图像2.psd”,“保存类型”为“Photoshop (*.PSD;*.PDD;*. PSDT)”,并设置保存位置,如图2-7所示。单击“保存”按钮,弹出信息提示框,单击“确定”按钮,即可完成操作。

图2-7“另存为”对话框
专家指点
除了使用上述方法可以弹出“另存为”对话框外,还有以下两种方法。
快捷键1:按【Ctrl+S】组合键。
快捷键2:按【Ctrl+Shift+S】组合键。
在Photoshop CC 2017中完成图像的编辑后,如果用户不再需要该图像文件,可以采用以下方法关闭文件,以释放其占用的系统资源,提高计算机的运行速度。
关闭文件:单击“文件”“| 关闭”命令或按【Ctrl+W】组合键,如图2-8所示。

图2-8 单击“关闭”命令
关闭全部文件:如果在Photoshop中打开了多个文件,可以单击“文件”|“关闭全部”命令,关闭所有文件。
退出程序:单击“文件”|“退出”命令,或单击程序窗口右上角的“关闭”按钮。
进阶 2.1.4 实战——置入图像文件
在Photoshop中置入图像文件,是指将所选择的文件置入当前编辑窗口中,然后在Photoshop中进行编辑。Photoshop CC 2017所支持格式的文件都能通过“置入”命令置于当前编辑的文件中。

Step 01 单击“文件”|“打开”命令,打开一幅素材图像,如图2-9所示。

图2-9 打开素材图像
Step 02 单击“文件”|“置入嵌入的智能对象”命令,如图2-10所示。

图2-10 选择“置入嵌入的智能对象”命令
Step 03 弹出“置入嵌入对象”对话框,选择要置入的文件,单击“置入”按钮,如图2-11所示。

图2-11 选择置入文件
Step 04 弹出“Camera Raw 9.7-JPEG”对话框,单击“确定”按钮,如图2-12所示。

图2-12“Camera Raw 9.7-JPEG”对话框
执行上述操作后,即可置入所选择的图像文件,如图2-13所示。

图2-13 置入图像文件
Step 05 将鼠标指针移至置入文件控制点上,按住【Shift】键的同时,等比例缩放图片,如图2-14所示。

图2-14 等比例缩放图片
Step 06 执行上述操作后,按【Enter】键确认,最终效果如图2-15所示。

图2-15 最终效果
2.1.5 实战——导入/导出图像文件
在Photoshop中可以对视频帧、注释和WIA等内容进行编辑,当新建或打开图像文件后,单击“文件”|“导入”命令,可以将内容导入图像中。
1.导入文件
如果导入文件时一些特殊格式无法直接打开, Photoshop软件无法识别,导入的过程中软件会自动将它转换为可识别的格式并打开。
2.导出文件
在Photoshop中创建或编辑的图像可以导出到Zoomify、Illustrator和视频设备中,以满足用户的不同需求。如果在Photoshop中创建了路径,需要进一步处理,可以将路径导出为AI格式,在Illustrator中可以继续对路径进行编辑。

Step 01 单击“文件”|“打开”命令,打开一幅素材图像,如图2-16所示。

图2-16 打开素材图像
Step 02 单击“窗口”|“路径”命令,打开“路径”面板,选择“工作路径”,如图2-17所示。此时,图像中显示出路径,效果如图2-18所示。

图2-17 选择“工作路径”

图2-18 显示路径
Step 03 单击“文件”|“导出”|“路径到Illustrator”命令,弹出“导出路径到文件”对话框,保持默认设置,单击“确定”按钮,如图2-19所示。

图2-19“导出路径到文件”对话框
Step 04 弹出“选择存储路径的文件名”对话框,设置文件名称和存储格式,如图2-20所示。单击“保存”按钮,即可完成导出文件的操作。

图2-20 设置相应选项并保存