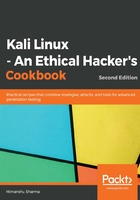
上QQ阅读APP看书,第一时间看更新
How to do it...
- We start by using the following command to install Xfce, along with all its plugins and goodies. If for some reason it fails, we should run apt update first:
apt-get install kali-defaults kali-root-login desktop-base xfce4 xfce4-places-plugin xfce4-goodies
The following screenshot shows the preceding command:

- Type Y when it asks for confirmation on additional space requirements.
- Select OK on the dialog box that appears.
- Select Lightdm as our default desktop manager and press Enter.
- When the installation is complete, open a Terminal window and type the following command:
update-alternatives --config x-session-manager
The following screenshot shows the output of the preceding command:

- Choose the xfce-session option (in our case, 3) and press Enter.
- Log out and log in again, and we will see the Xfce environment:

Now let's have a look at the configuration of MATE environment.