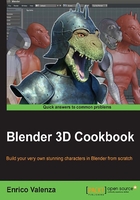
Using the Multiresolution modifier and the Dynamic topology feature
To be sculpted, a mesh needs a big enough amount of vertices to allow the adding of details; in short, we now need a way to add (a lot of!) geometry to our simple base mesh.
Besides the usual subpiding operation in Edit Mode (press Tab, then A to select all the vertices, then press W to call the Specials menu, click on Subpide, and then set the Number of Cuts value in the last operation subpanel at the bottom of the Tool Shelf) and the Subpision Surface modifier, in Blender, there are two other ways to increase the amount of vertices: one is by assigning a Multiresolution modifier to the mesh (a nondestructive way) and the other is by using the Dynamic topology feature. We are going to see both of them.
Getting ready
As usual, let's start from the last .blend file we saved: in this case, Gidiosaurus_Sculpt_base.blend.
How to do it…
Let's start with the Multiresolution modifier method:
- First of all, save the file as
Gidiosaurus_Multires.blend. - Select the base mesh and go to the Object Modifiers window under the main Properties panel on the right-hand side of the screen; assign a Multiresolution modifier.
- Click on the Subpide (Add a new level of subpision) button 3 times; the mesh has now reached 143,234 vertices and 143,232 faces.
- Check the Optimal Display item in the modifier panel:

The mesh with a Multiresolution modifier assigned at level 3 of subpision
- On the toolbar of the 3D window, click on the mode button to go into Sculpt Mode.
- On the Tools tab on the left-hand side of the screen (if necessary, press the T key to make the Tool Shelf containing the tabs appear), go to the Symmetry\Lock subpanel and click on the X button under the Mirror item.
- Click on the Options tab and, under the Options subpanel, uncheck the Size item under Unified Settings.
- Start to sculpt.
At this point, to proceed with the sculpting, you should jump to the next recipe, Sculpting the character's base mesh; instead, let's suppose that we have already sculpted our base mesh, so let's move ahead:
- Exit Sculpt Mode.
- Save the file.
Now, let's see the quick and easy preparation necessary to use the Dynamic topology feature for sculpting:
- Reload the
Gidiosaurus_Sculpt_base.blendblend file. - Then, save it as
Gidiosaurus_Dynatopo.blend. - On the toolbar of the 3D window, select Sculpt Mode.
- On the Tools tab on the left-hand side of the screen (press the T key to make the Tool Shelf containing the tabs appear), go to the Topology subpanel and click on the Enable Dyntopo button; a popup appears to inform you that the Dynamic topology feature doesn't preserve any already existing Vertex Color, UV layer, or other custom data (only if the mesh has them). Then click on the popup to confirm and go on.
- Change the Detail Size value to 15/20 pixels.
- Go to the Symmetry\Lock subpanel and click on the X option under the Mirror item:

The dynamic topology tool warning and the settings
- Start to sculpt.
Again, here you can jump to the next recipe, Sculpting the character's base mesh; in any case, remember to save the file.
How it works…
The Multiresolution modifier increasingly subpides the mesh at each level by adding vertices; we have seen that from 2,240 starting vertices of the base mesh, we have reached 143,234 vertices at level 3, and clearly this allows for the sculpting of details and different shapes. The vertices added by the modifier are virtual, exactly as the vertices added by the Subpision Surface modifier are; the difference is that the vertices added by the latter are not editable (unless you apply the modifier, but this would be counterproductive), while it's possible to edit (normally through the sculpting) the vertices at each level of subpision of a Multiresolution modifier. Moreover, it's always possible to go back by lowering the levels of subpision, and the sculpted details will be stored and shown only in the higher levels; this means that the Multiresolution method is a nondestructive one and we can, for example, rig the mesh at level 0 and render it at the highest/sculpted level.
The Dynamic topology setting is different from the Multiresolution modifier because it allows you to sculpt the mesh without the need to heavily subpide it first, that is, the mesh gets subpided on the fly only where needed, according to the workflow of the brushes and settings, resulting in a much lower vertex count for the final mesh in the end.
As you can see in the screenshots (and in the .blend files provided with this cookbook), starting to sculpt the character with the Multiresolution modifier or the Dynamic topology is quite different. In the end, the process of sculpting is basically the same, but in the first case, you have an already smoothed-looking mesh where you must add or carve features; in the second case, the low resolution base mesh doesn't change its raw look at all until a part gets sculpted and therefore subpided and modified, that is, all the corners and edges must first be softened, in order to round an otherwise harsh shape.