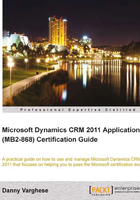
Activities
Activities are a way for an organization to track interactions both with users in their own company and with their customers. An example of a type of activity is a manager creating a task for someone on their team to set up an appointment for the rest of the team. The appointment itself can also be an activity that is tracked in CRM. Another example is when a salesperson makes a phone call to a customer: they can track the content of the conversation and duration in CRM.
Business scenarios
Race2Win Insurance Company sells insurance products all over the world. They recently launched a campaign around new products they'll be offering in the upcoming year. One of their best customers responded to the campaign, expressing interest. The marketing team creates a campaign response activity to record the interest expressed. They then pass on this information to the salesperson managing this account.
The salesperson assigned to the account starts the selling process and can use CRM activities to track all interactions they have with the customer. To track this interaction, each activity created can be associated to a record in the system (see the Activity attributes section and the Common attributes sub-section for more information on the field used to associate a record to an activity).
The salesperson begins by making a phone call to one of their contacts at the company, in order to understand the selling environment, and to figure out the best date and time for a meeting. They can create a phone call activity in CRM to enter some notes about the conversation. The salesperson can associate the activity to both the account on which they are working and the contact they are calling. Doing this allows the salesperson to track the interaction they have had with this contact about the account.
After the salesperson gets some background information, they set up a task to create an agenda for the meeting. While they are working on the agenda, they set up an appointment with the expected attendees. After the agenda is completed, the salesperson sends an e-mail to the group with the agenda attached.
One day before the meeting the sales representative's contact e-mails them to fax more information about the product they will be selling. The e-mail sent by the contact can also be tracked in Dynamics CRM. The sales representative finds sales literature tied to the product and prints it out. They then fax over a copy of the document to their contact. The salesperson creates a fax activity record to track the fact that they sent a fax to her contact.
The salesperson gives their sales pitch, and hours later the company decides to purchase the insurance product. The salesperson is elated and sends a letter to the individuals at the meeting thanking them for the business. The salesperson can create a letter activity record recording this interaction as well.
Fast forward a few months, and it's time for another sales opportunity with the same customer. The salesperson assigned to the account is out on vacation, so another sales representative steps in. That salesperson can look at the account and see the history of communication the previous salesperson had.
Tracking communications within Dynamics CRM can play a vital role in understanding a customer, and their history. The different types of activities in CRM are:
- Task: Records a to-do or a follow-up item
- E-mail: Records a sent or received e-mail message
- Phone call: Records a phone call started or received
- Letter: Records the mailing of a letter
- Fax: Records a sent or received fax
- Appointment: Records a meeting
- Recurring appointment: Records a recurring meeting.
- Service activity: Records service performed for a customer
- Campaign response: Records a response to a campaign
- Custom activity: Records a custom activity
Custom activities
Microsoft Dynamics CRM 2011 includes new functionality that allows an organization to create custom activity types. With ever-changing communication channels, and activities being crucial in tracking those communications, it's imperative that there are other activity types. An example is a custom activity for a text message. Text messages sent or received could potentially be recorded in CRM.
Activity attributes
Most activity types have a set of common attributes . Attributes are essentially fields in Dynamics CRM.
A list of common attributes available for nearly all activity types, is shown in the following table:

Certain activity types have their own specific attributes, in addition to the common attributes listed above. These activity-specific attributes are listed below.
The following screenshot shows an e-mail activity record in CRM, highlighting attributes that are specific to this particular type of activity.

The following table lists the attributes that are specific to an e-mail activity, along with a description of the data that each field stores:

The following screenshot is of a phone call activity record in CRM, highlighting attributes that are specific to this particular type of activity:

The following table lists all of the attributes that are specific to a phone call activity, along with a description of the data that each field stores:

The following screenshot is of a letter activity in CRM, highlighting attributes that are specific to this particular type of activity:

The following table lists all of the attributes that are specific to a letter activity, along with a description of the data that each field stores:

The following screenshot is of a fax activity in CRM, highlighting attributes that are specific to this particular type of activity:

The following table lists all the attributes that are specific to a fax activity, along with a description of the data that each field stores:

The following screenshot is of an appointment activity in CRM, highlighting attributes that are specific to this particular type of activity.

The following screenshot is a continuation of the appointment activity record form:

The following table lists all of the attributes that are specific to an appointment activity, along with a description of the data that each field stores:

The campaign response activity is explained in Chapter 3, Managing Marketing Automation Applications – Marketing Lists and Campaigns. The service activity is explained in Chapter 8, Managing Service Scheduling Applications, where we go into the service scheduling aspect of Dynamics CRM. For now let's take a look how to create an activity record in CRM.
Creating activities
For this example, let's create a task activity record. Follow these steps :
- Start CRM, click on the Workplace module, and then click on Activities.

- Click on the Task button.

- Enter the following required fields:
- Subject: Enter a clear, concise description of the task.
- Owner: This defaults to the currently logged in user, but can be changed.
Although the Regarding field not a required, it is highly recommended to populate this field. This field helps link the activity to a particular record. Click on the lookup and find a record to associate the task to.
- Click on Save.
Once an activity is created, the activity can be re-assigned to a user or team. In this way, multiple users can perform the various interactions both internally and with customers. The next step in the activity lifecycle is to complete the activity.
For different activities the concept of completing an activity varies. All out of the box activities other than E-mail and Campaign Response have a button, Mark Complete, to complete the activity. For an e-mail, when the e-mail is sent, the activity is essentially complete. For a campaign response, the activity is closed (not completed) when the campaign is either converted or marked closed. More about campaign responses is covered in Chapter 3, Managing Marketing Automation Applications – Marketing Lists and Campaigns.
Completing activities
For this example, let us complete a task activity. To do so, follow these steps:
- Start CRM, click on the Workplace module, and then click on Activities.
- Find the task that you wish to complete and open the record.

- Click the Mark Complete button.
Once an activity is completed, the certain parts of the activity form become read only, but notes can be added, files can be attached, and the activity can be shared with other users or teams. Notes are discussed later in this chapter.
Viewing activities
Activities can be seen by using Dynamics CRM views or on the entity that the Regarding field was set to. For example, if on a task activity record, the Regarding field was set to an account with the name of ABC Company, then you can view the task in the list of activities associated to ABC Company.
By default, every activity record has the following statuses:
- Open
- Completed
- Canceled
- Scheduled
In the left-hand navigation of records that have activities associated to them, activities are broken out into Activities and Closed Activities:

Activities with a status of open or scheduled are found when clicking on Activities. Activities with a status of completed or canceled can be found when click on Closed Activities. Not only are activities related to records via the Regarding field, but some activities are rolled up to other records.
When a user navigates to the list of activities or closed activities, they will be directed to an associated view . A view is an area that displays data, and an associated view displays data about an associated or related record. Most views in CRM can be configured to display filtered data, and give users the ability to sort certain columns.

The associated view for open activities has two filters, as shown in the preceding screenshot. The first filter displays activities that are overdue or are due within the time period specified. For example, if the filter of Next 30 days is selected, then it will display all activities that are overdue and with a due date within the next 30 days.

The second filter has two options—This Record Only and Related "Regarding" Records. The first option displays all activities where the Regarding field is set to the record you're viewing. It also displays activities where other system relationship fields are set to the record, for example, on an e-mail, if the To field is set to the record, or on a phone call if the Recipient field is set to the record.
The second option shows all activities with the Regarding field set to the record itself or any related record using the activity roll-up functionality.
Dynamics CRM boasts the ability to give users a 360 degree view of their customers. One of the features that helps to give users a big-picture view when it comes to activities is the activity roll-up. The activity roll-up allows users to see activities of certain child records on the parent record .
Dynamics CRM allows a hierarchal relationship between entities, allowing an organization to model its data around real-world situations. For example, a company can have one or more people that can serve as contacts associated to it. Another example is that a company can have a parent company. For example, Race2Win Insurance Company may have a parent company called Race2Win LLC. To allow for this, an account can have a relationship to another account, and one or more contacts. In the aforementioned example, the account is a parent record to another account (child record), and a parent to one or more contacts (child record(s)).
When it comes to the activity roll-up, if you were to open an account record, and click on the left-hand side navigation on either Activities or Closed Activities, you'll be able to see a list of activities associated to the record. If the view filter was set to include Related "Regarding" Records, then you will see activities where the Regarding field or another system field on the activity (to, from, recipient and so on), was set to that account. You will also see all activities where the Regarding field is set to related records to that account, such as contacts or opportunities.
An illustration of this can be found on Jukka Niiranen's blog (http://niiranen.eu/crm), and is replicated below:

In the illustration above, you can see a relationship between two accounts, one contact, one opportunity, one order, and some activities. The way activity roll-up works is that from the sub-account's activity associated view, you can see activities tied to the sub-sub-account, contact, opportunity and order. However, from the top-level account, you can only see the task on the sub-sub-account. Jukka says the reason for this is that none of the activities in the sub-account's activity view were set as regarding that particular account record. Essentially CRM, behind the scenes, looks at the child record's view to determine which activities to roll-up.
Activities can also be viewed by going to the Workplace area and clicking on Activities. In the view list you'll see the following:

The All Activities view can be further broken down into the following basic views:
- All Activities: This is a list of all activities regardless of status.
- Closed Activities: This is a list of all activities with a status of completed or canceled.
- My Closed Activities: This is a list of all activities with a status of completed or canceled and where the owner is the currently logged in user.
- My Open Activities: This is a list of all activities with a status of open or scheduled and where the owner is the currently logged in user.
- Open Activities: This is a list of all activities with a status of open or scheduled.
- Scheduled Activities: This is a list of all activities with a status of scheduled.
Each of the other activity types shown in the preceding screenshot have their own views as well. For example, the task entity has the following views:
- All Tasks
- My Tasks
- Tasks Being Followed
- Tasks I Follow
Delving into each view for each activity entity is not necessary for the certification exam and we will not cover these any further.
E-mail templates
We've just seen how an e-mail in CRM is a type of activity. CRM uses an e-mail template to help users send the same e-mail to multiple recipients such as accounts and/or contacts.
To create an e-mail template, follow these steps :
- Start CRM, click on the Settings module, and then click on Templates.
- Click on E-mail Templates.

- Click on New.

- In the E-mail Template Type dialog, select the type of template that you want to create. The template type defines which entity the e-mail will apply to. The Global template type means the e-mail can be applied to any entity.
- Click on OK.

- Enter the following required fields:
- Title: Enter a clear concise title for the e-mail template
- Subject: Enter a subject for the e-mail

- While entering values for either the Subject or Body, you can enter placeholders for fields from an entity or related record. To do this, click on the Insert/Update button.

- In the Data Field Values dialog box, click on Add to select fields from the entity or related entities selected in Template Type.
- Click on OK.
- Repeat steps 8 and 9 until all necessary placeholders have been added.
- Click on Save and Close.
Once a template has been created, it can be used to send direct e-mails.
Direct e-mails are e-mails that are sent directly to one or more records by using an e-mail template. For this example, we'll illustrate how to send a direct e-mail to a number of contacts. To send a direct e-mail, follow these steps:
- Start CRM and click on the Sales module.
- Click on Contacts.
- Find and select one or more contacts to which you want to send an e-mail. You can use the view, or an advanced find, to help you search faster.

- Click on Send Direct E-mail in the Contacts ribbon bar under the Collaborate group.

- In the Send Direct E-mail dialog box, select the following information:
- Language: Select the language of the e-mail template, to filter the list of available templates.
- Template: Select the type of template to use. In this case all global templates will be listed, and then any template with a template type of Contact.
- Send direct e-mail to: Choose whether to an e-mail to records you selected on this page, all records on the page, or all records on all pages in the current view.
- Send direct e-mail from: Select a user or queue to send the e-mail from.
- Click on Send.
Another method for users in CRM to track interactions is the use of notes.