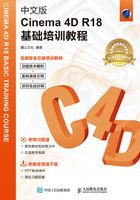
2.1 CINEMA 4D的操作界面与布局
CINEMA 4D的操作界面主要由标题栏、菜单栏、工具栏、编辑模式工具栏、视图窗口、动画编辑窗口、材质窗口、坐标窗口、对象/场次/内容浏览器/构造窗口、属性/层窗口和提示栏组成,如图2-1所示。

图2-1
2.1.1 课堂案例:创建骰子模型
【学习目标】对CINEMA 4D的界面有一个大概的认识,掌握如何通过界面调用命令,并通过简单模型之间的操作来得到较为复杂的效果。
【知识要点】使用立方体工具创建模型本体,然后使用球体创建辅助体,最后使用布尔运算得到最终的模型效果,如图2-2所示。
【所在位置】Ch02\素材\创建骰子模型.c4d

图2-2
(1)创建骰子主体。启动CINEMA 4D软件,然后单击工具栏中的“立方体”按钮 ,创建一个立方体,如图2-3所示。
,创建一个立方体,如图2-3所示。
(2)在软件操作界面右下角的“属性”窗口中,调整其“尺寸.X”“尺寸.Y”“尺寸.Z”的参数均为80cm,然后勾选下方的“圆角”复选框,再将“圆角半径”设置为5cm,将“圆角细分”参数设置为5,如图2-4所示。

图2-3

图2-4
(3)创建点数。长按工具栏中的“立方体”按钮 ,在展开的菜单中单击“球体”按钮
,在展开的菜单中单击“球体”按钮 ,在视图窗口中创建一个球体,如图2-5所示。
,在视图窗口中创建一个球体,如图2-5所示。


图2-5
(4)选择球体,然后在软件操作界面右下角的“属性”窗口中修改球体的“半径”为10cm,如图2-6所示。
(5)在球体被选择的状态下,按住鼠标左键进行拖动,即可调整球体的位置。拖动球体至立方体的表面,如图2-7所示。

图2-6

图2-7
(6)进行布尔运算。将球体移动至立方体表面后,可见二者有部分重叠,因此只需从立方体中“挖”去球体,即可得到骰子模型中表示点数的凹坑。这在CINEMA 4D中可以通过布尔运算来实现。
(7)长按操作界面上方的“阵列”按钮 ,在展开的菜单中单击其中的“布尔”按钮
,在展开的菜单中单击其中的“布尔”按钮 ,即可在工具栏中的“对象”窗口中创建一个“布尔”对象,如图2-8所示。
,即可在工具栏中的“对象”窗口中创建一个“布尔”对象,如图2-8所示。


图2-8
(8)此时,“对象”窗口中除了“布尔”对象外,还可见“球体”和“立方体”对象,即之前所创建的对象。在“对象”窗口中选择“球体”和“立方体”对象,接着将其拖至“布尔”对象的下方,待鼠标指针变为 符号时释放,此时可见“球体”和“立方体”成了“布尔”对象的子对象。这里注意调整“立方体”和“球体”对象的上下顺序,如图2-9所示。
符号时释放,此时可见“球体”和“立方体”成了“布尔”对象的子对象。这里注意调整“立方体”和“球体”对象的上下顺序,如图2-9所示。
(9)得到的模型效果如图2-10所示,可以看到已经成功创建了一个点数凹坑。


图2-9

图2-10
提示
在CINEMA 4D中进行布尔运算时,一定要注意被操作对象之间的上下顺序,不然可能会得到和预期相反的效果。如果本例中没有将“立方体”对象移至“球体”对象的上方,而是和原位置保持一致,则会得到图2-11所示的效果,可以发现此时被“挖”去的是立方体和一半的球体。布尔运算的更多知识将在后面的章节中进行介绍。

图2-11
(10)用上述同样的方法,根据每个面的点数依次创建一些球体,并移动到对应的面上,得到图2-12所示的模型效果。
(11)依次对这些球体进行布尔运算,即可得到图2-13所示的骰子模型。

图2-12

图2-13
2.1.2 标题栏
标题栏位于CINEMA 4D操作界面的最上方,如图2-14所示,标题栏显示了当前新建或打开的文件名称、软件版本信息等内容。标题栏最右侧为“最小化”按钮 、“向下还原”按钮
、“向下还原”按钮 和“关闭”按钮
和“关闭”按钮 。
。

图2-14
2.1.3 菜单栏
菜单栏位于标题栏的下方,包括“文件”“编辑”“创建”“选择”“工具”“网格”“捕捉”“动画”“模拟”“渲染”“雕刻”“运动跟踪”“运动图形”“角色”“流水线”“插件”“脚本”“窗口”“帮助”这19个菜单选项,几乎囊括了所有的工具和命令,如图2-15所示。

图2-15
CINEMA 4D的菜单除了类型不同外,还具有很多特性,这些特性读者可以在之后的深入学习中慢慢去体会。
1.子菜单
CINEMA 4D的菜单中,如果工具后面带有三角形符号,就表示该工具拥有子菜单,如图2-16所示。
2.隐藏的菜单
如果用户的计算机显示器比较小,不足以显示管理器中的所有菜单,那么系统会自动将剩余的菜单隐藏在一个三角形按钮下,单击该按钮即可展开菜单,如图2-17所示。
3.具有可选项的菜单命令
有些菜单命令具有可选项,这些可选项的前面如果带有复选标记 ,则表示相应的菜单命令当前为选中状态,如图2-18所示。
,则表示相应的菜单命令当前为选中状态,如图2-18所示。
4.可移动的菜单
有些菜单组的顶部有双线,单击双线,该菜单组即可脱离菜单成为独立面板,如图2-19所示。

图2-16

图2-17

图2-18

图2-19
2.1.4 工具栏
工具栏位于菜单栏的下方,其中包含了CINEMA 4D预设的一些常用工具,使用这些工具可以创建和编辑模型,如图2-20所示。

图2-20
提示
如果用户的计算机显示器比较小,那么界面上显示的工具栏就会不完整,一些工具图标将会被隐藏。如果想显示这些隐藏的图标,用户只需在工具栏的空白处单击鼠标左键,待鼠标指针变为抓手形状后左右拖动即可显示。
工具栏中的工具按照特点可以分为两类:一类是单独的工具,这类工具的图标右下角没有黑色三角形符号,如 、
、 等;另一类则是图标工具组,图标工具组是按照类型,将功能相似的工具集合在一个图标下形成的,如参数几何体工具组
等;另一类则是图标工具组,图标工具组是按照类型,将功能相似的工具集合在一个图标下形成的,如参数几何体工具组 ,长按该类型图标即可显示相应的工具组。图标工具组的显著特征就是在图标的右下角有一个黑色三角形符号,如图2-21所示。
,长按该类型图标即可显示相应的工具组。图标工具组的显著特征就是在图标的右下角有一个黑色三角形符号,如图2-21所示。

图2-21
工具栏中的图标是CINEMA 4D操作中应用频率最高的地方,因此需要对一些图标进行比较详细的介绍。
1.“撤销”工具
单击该按钮可以返回上一步。这是常用的工具之一,用于撤销错误的操作,快捷键为Ctrl+Z。
2.“重做”工具
单击该按钮可以重新执行被撤销的操作,快捷键为Ctrl+Y。
3.选择工具组
选择工具组中包含了4个工具,分别为“实时选择”工具 、“框选”工具
、“框选”工具 、“套索选择”工具
、“套索选择”工具 和“多边形选择”工具
和“多边形选择”工具 ,如图2-22所示。
,如图2-22所示。
“实时选择”工具
将场景中的对象转换为可编辑对象后,激活该工具并单击拖动,即可对相应的元素(点、线、面)进行选择。单击后在鼠标指针处将出现一个小圆,即使元素只有一小部分位于圆内也可以被选择。如图2-23所示,将鼠标指针放置在模型的单个面上,即可选择对象。
“框选”工具
将场景中的对象转换为可编辑对象后,激活该工具并拖动出一个矩形框,即可对相应的元素(点、线、面)进行选择,只有完全位于矩形框内的元素才能被选择。如图2-24所示,框选择心区域的9个点即可选择这些点对象,被选择的对象会高亮显示。

图2-22

图2-23


图2-24
“套索”工具
将场景中的对象转换为可编辑对象后,激活该工具并绘制一个不规则的区域,即可对相应的元素(点、线、面)进行选择,只有完全位于绘制区域内的元素才能被选择,如图2-25所示。这里需要注意的是,在使用“套索”工具进行绘制选区操作时,选区不一定要形成封闭的区域。
“多边形选择”工具
将场景中的对象转换为可编辑对象后,激活该工具并绘制一个多边形,即可对相应的元素(点、线、面)进行选择,只有完全位于多边形区域内的元素才能被选择,如图2-26所示。


图2-25


图2-26
4.“移动”工具
激活该工具后,视图窗口中被选择的模型上将会出现一个三维坐标轴,其中红色代表x轴,绿色代表y轴,蓝色代表z轴。如果用户在绘图区的空白处单击鼠标左键不放并进行拖动,可以将模型移动到三维空间的任何位置;如果将鼠标指针指向某个轴向,则该轴将改变颜色,同时模型也被锁定为只能沿着该轴进行移动如图2-27所示,且工具栏中的工具被激活后会呈高亮显示。
当激活“移动”工具、“缩放”工具或者“旋转”工具时,在模型的3个轴向上会分别出现黄点,拖动某个轴向上的黄点可以使模型沿着该轴向进行缩放,如图2-28所示。

图2-27

图2-28
5.“缩放”工具
激活该工具后,单击任意轴向上的小方块进行拖动可以对模型进行等比缩放;用户也可以在绘制区的任意位置单击鼠标左键不放并进行拖动,对模型进行等比缩放。
6.“旋转”工具
该工具用于控制模型的旋转。激活该工具后,模型上将会出现一个球形的旋转控制器,旋转控制器上的3个圆环分别控制模型的x轴、y轴、z轴,如图2-29所示。

图2-29
7.最近使用工具组
该工具组中包含了最近使用的几个工具,当前使用的工具会位于最上方,如图2-30所示,一般情况下均会显示为“移动”工具的图标。

图2-30
8.x轴/y轴/z轴工具
这3个工具默认为激活状态,用于控制轴向的锁定。例如对模型进行移动时,如果关闭x轴和y轴,那么模型将只能在z轴方向上进行移动。(这一点针对在绘图区的空白区域进行拖动,如果用户拖动的是x轴或者y轴,那么模型还是能够在这两个方向上进行移动的。)
9.“坐标系统”工具
该工具用于切换坐标系统,默认为对象坐标系统,单击后将切换为世界坐标系统。
10.参数几何体工具组
该工具组如图2-31所示,组中的工具用于创建一些基本几何体,用户也可以对这些几何体进行变形,从而得到更复杂的形体。
11.曲线工具组
该工具组如图2-32所示,组中的工具可以用于绘制任意形状的样条曲线。

图2-31

图2-32
12.NURBS曲面工具组
该工具组如图2-33所示,可以用来创建各种形态的曲面。
13.造型工具组
造型工具组如图2-34所示,里面集中了诸如阵列、布尔运算等编辑命令在内的实体、曲面类工具。

图2-33

图2-34
14.变形器工具组
变形器工具组如图2-35所示,组中的工具用于对场景中的对象进行变形操作。
15.场景工具组
该工具组如图2-36所示,组中的工具用于创建场景中的地面、天空、背景对象。

图2-35

图2-36
2.1.5 编辑模式工具栏
编辑模式工具栏位于操作界面的最左侧,用户可以在这里切换不同的编辑模式,如图2-37所示。

图2-37
1.“转为可编辑对象”工具
单击该工具可以将选择的实体模型或者NURBS物体快速转换为可编辑对象,很多的三维软件都有类似的功能。实体模型无法直接进行点、线、面元素的操作,如图2-38所示,只有转换为可编辑对象后,用户才能对模型的点、线、面元素进行操作,如图2-39所示。


图2-38

图2-39
提示
当场景中不存在任何对象时,该工具不能被激活。
2.“模型”工具
单击该工具将进入模型编辑模式,通常在建模时使用。
3.“纹理”工具
单击该工具将进入纹理编辑模式,用于编辑当前被激活的纹理,如图2-40所示。
4.“工作平面”工具
单击该工具可以控制模型外围工作平面的显示,即橘黄色的最大外围框,如图2-41所示。

图2-40

图2-41
5.“点”工具
单击该工具将进入点编辑模式,用于对可编辑对象上的点元素进行编辑,被选择的点将呈高亮显示,如图2-42所示。
6.“边”工具
单击该工具将进入边编辑模式,用于对可编辑对象上的边元素进行编辑,被选择的边将呈高亮显示,如图2-43所示。
7.“多边形”工具
单击该工具将进入面编辑模式,用于对可编辑对象上的面元素进行编辑,被选择的面将呈高亮显示,如图2-44所示。

图2-42

图2-43

图2-44
提示
在点、线、面编辑模式中编辑对象时,需要先将模型转换为可编辑对象。
2.1.6 视图窗口
视图窗口是CINEMA 4D主要的工作显示区,模型的创建和各种动画的制作都会在这里进行显示。这里要注意的是,初学者经常会误操作按中鼠标中键,导致视图被分成4个区域,如图2-45所示。
此时可以将鼠标指针放置在需要退回的视图上,单击鼠标中键即可进入对应的视图。如果要回到默认的视图,移动鼠标指针至左上角的轴测图再单击中键即可,如图2-46所示。

图2-45

图2-46
2.1.7 动画编辑窗口
CINEMA 4D的动画编辑窗口位于视图窗口的下方,包含时间线和动画编辑工具,如图2-47所示。在使用CINEMA 4D进行动画制作的时候,用户将用到该窗口的命令。

图2-47
2.1.8 材质窗口
材质窗口用于管理材质,包括材质的新建、导入和应用等,如图2-48所示。

图2-48
在材质管理器中,一个材质球代表一种材质。CINEMA 4D中的材质以自带的材质预设为主,其中包含金属、塑料、自然环境、木料、石材、液体、冰雪等15类材质。
提示
在材质管理器的空白区域双击鼠标左键,或者按快捷键Ctrl+N,可以快速新建一个普通材质,如图2-49和图2-50所示。

图2-49

图2-50
2.1.9 坐标窗口
坐标窗口位于材质窗口的右侧,是CINEMA 4D中独具特色的窗口之一,常用于控制模型的精确位置和大小,如图2-51所示。其中“位置”栏中的“X”“Y”“Z”参数即对象的坐标,而“尺寸”栏中的“X”“Y”“Z”参数表示对象本身的大小,其测量基准均为中心对称测量法。

图2-51
提示
中心对称测量法即模型的位置测量点始终位于模型的几何中心,而模型的外围尺寸相对于该点为中心对称。图2-52所示的矩形,其在x轴和y轴方向上的边长均为2cm,因此可以在“尺寸”栏下的“X”和“Y”文本框中各输入2cm,而在“位置”栏中应该输入几何中心所在的坐标,因此在“位置”栏下的“X”和“Y”文本框中分别输入4cm和3cm。

图2-52
2.1.10 对象/场次/内容浏览器/构造窗口
对象/场次/浏览器/构造窗口位于软件操作界面的右上方,通过该窗口,用户可以快速地对场景中的对象进行选择、编辑、赋予材质、调整坐标位置等操作。
该窗口总的来说可以分为4个子窗口,其标签分别是“对象”“场次”“内容浏览器”“构造”,每个子窗口都拥有独立面板,它们之间既可单独存在,也可共同存在,如图2-53所示。该窗口收纳于软件操作界面的最右侧,其中各属性的具体含义介绍如下。

图2-53
1.“对象”窗口
“对象”窗口用于管理场景中的对象,是默认的子窗口。它大致可以划分为4个区域,分别是菜单栏、对象列表区、隐藏/显示区和标签区,如图2-54所示。

图2-54
菜单栏
菜单栏的命令用于管理对象列表区中的对象,例如合并对象、设置对象层级、复制对象、隐藏或显示对象、为对象添加标签以及为对象命名等。
对象列表区
对象列表区显示了场景中所有存在的对象,包括几何体、灯光、摄像机、骨骼、变形器、样条曲线和粒子等,这些对象通过结构线组成树型结构图,即所谓的父子关系。如果要编辑某个对象,可以在场景中直接选择该对象,也可以在该区域中进行选择,选择的对象其名称将呈高亮显示。如果选择的是子对象,那么与其相关联的父级对象也将呈高亮显示,但颜色会稍暗一些。图2-55中的克隆对象为高亮显示,而最上方的颜料盒与颜料瓶对象也会高亮显示,但程度明显不如克隆对象。
此外,每个对象都有自己的名称,如果用户在创建的时候没有给对象命名,那么系统将自动以递增序列号为对象命名,排列方式由下至上,如图2-56所示。

图2-55

图2-56
提示
对象的层级关系可以根据用户的意愿进行调整,如果想要让一个对象成为另一个对象的子对象,只需将该对象拖动到另一个对象上,当鼠标指标呈现如 的形状时,释放鼠标左键即可建立这种层级关系;同理,如果想要解除层级关系,只需将子对象拖动到空白区域即可。另外,如果只是想要调整对象之间的顺序,可以将需要调整顺序的对象拖动到另一个对象下方。
的形状时,释放鼠标左键即可建立这种层级关系;同理,如果想要解除层级关系,只需将子对象拖动到空白区域即可。另外,如果只是想要调整对象之间的顺序,可以将需要调整顺序的对象拖动到另一个对象下方。
隐藏/显示区
隐藏/显示区用于控制对象在视图窗口中或渲染时的隐藏和显示状态,每个对象后面都有一个方块、两个圆点和一个绿色的勾,如图2-57所示。各含义的说明具体如下。
◆层的操作按钮 :单击隐藏/显示区中的方块图形
:单击隐藏/显示区中的方块图形 ,会弹出一个包含了两个选项的菜单,如图2-58所示。其中“加入新层”选项用于创建一个新的图层并使选择的对象自动加入该层,而“层管理器”选项用于打开“层浏览器”,在“层浏览器”中可以查看并编辑图层。
,会弹出一个包含了两个选项的菜单,如图2-58所示。其中“加入新层”选项用于创建一个新的图层并使选择的对象自动加入该层,而“层管理器”选项用于打开“层浏览器”,在“层浏览器”中可以查看并编辑图层。

图2-57

图2-58
◆图形的显示与隐藏按钮:方块图形后面的两个小圆点呈上下排列,上面的圆点控制对象在视图窗口中的隐藏或显示,下面的圆点控制对象在渲染时的隐藏或显示。圆点有3种颜色状态,分别为灰色、绿色和红色,单击圆点即可在3种显示状态之间进行切换。其中灰色是默认的显示状态,表示对象被正常显示,如图2-59所示;绿色代表强制显示状态,通常情况下父级对象被隐藏时,子级对象也会跟着被隐藏,而当圆点为绿色时,则无论父级对象是否被隐藏,其子级对象均会显示,如图2-60所示;红色代表对象被隐藏,如图2-61所示。

图2-59

图2-60

图2-61
◆对象的关闭与启用按钮 :当显示为绿色的勾时,表示该对象呈启用状态;如果单击这个绿色的勾,它会变成红色的叉
:当显示为绿色的勾时,表示该对象呈启用状态;如果单击这个绿色的勾,它会变成红色的叉 ,表示该对象已经被关闭,此后文件中的任何操作均不会影响该对象,同时外观上此对象会被隐藏。
,表示该对象已经被关闭,此后文件中的任何操作均不会影响该对象,同时外观上此对象会被隐藏。
标签区
在标签区中,用户可以为对象添加或删除标签,标签可以被复制,也可以被移动。CINEMA 4D为用户提供的标签种类很多,使用标签可以为对象添加各种属性。例如,将材质球赋予模型后,材质球会以标签的形式显示在“对象”窗口中,如图2-62所示。
此外,一个对象可以拥有多个标签,标签的顺序不同,产生的效果也会不同。为对象添加标签的方法有两种,一种是选择要添加标签的对象,然后单击鼠标右键,在弹出的快捷菜单中选择相应的标签进行添加即可,如图2-63所示;另一种是选择要添加标签的对象,然后单击“对象”窗口中的“标签”选项卡,即可同样打开图2-63所示的菜单进行添加标签操作。

图2-62

图2-63
2.“场次”窗口
“场次”窗口是CINEMA 4D R17版本以后的一个新增功能。“场次”窗口可以有效提升设计师的效率,它允许设计师在同一个工程文件中进行视角切换、材质编辑、渲染设置等各种编辑修改操作,如图2-64所示。场次呈现层级结构,如果想激活当前场次,需要选中场次名称前面的方框将其激活。
3.“内容浏览器”窗口
该窗口用于管理场景、图像、材质、程序着色器和预置档案等,也可以添加和编辑各类文件,在预置中可以加载有关模型、材质等文件。定位到文件所在位置后,可以直接将文件拖入场景中进行使用,如图2-65所示。

图2-64

图2-65
4.“构造”窗口
构造窗口用于设置对象由点构造而成的参数,如图2-66所示。

图2-66
2.1.11 属性/层窗口
属性/层窗口是CINEMA 4D中非常重要的一个区域,这里将会根据当前所选择的工具、对象、材质或者灯光来显示相关的属性。也就是说如果选择的是工具,那么这里显示的就是工具的属性;如果选择的是材质,那么这里显示的则是材质的属性;如果没有任何选择或者选择的内容没有任何属性,那么这里将显示为空白。
属性/层窗口中包含了所选对象的所有参数,这些参数按照类型以选项卡的形式进行区分,单击选项卡即可将选项卡的内容显示在“属性”窗口中。如果想要在窗口中同时显示几个选项卡的内容,只需按住Shift键的同时单击想要的选项卡即可,显示的选项卡将呈高亮显示,如图2-67所示。


图2-67
2.1.12 提示栏
提示栏位于CINEMA 4D软件的最下方,对于刚刚接触软件的初学者来说,这是一个很实用的帮助区域。该区域除了会显示错误和警告信息外,还会显示相关工具的提示信息,告知用户接下来所要进行操作的步骤,如图2-68所示。因此,在刚刚接触CINEMA 4D软件的时候,用户一定要养成经常查看提示栏的好习惯,这样能有效地减少盲目探索的时间。

图2-68
2.1.13 自定义操作界面及布局
用户可以通过自定义面板对操作界面中所有的工具、命令进行设置,然后对其进行保存。在“窗口”菜单中选择“自定义布局”|“自定义命令”选项,将弹出“自定义命令”对话框。该对话框包含了CINEMA 4D中的所有命令,勾选对话框左上方的“编辑图标面板”复选框,即可看到软件操作界面的所有命令图标都被蓝色的方框包围起来,表示这些命令图标已进入可编辑状态,选择想要调整的图标进行拖动,即可调整命令的位置,如图2-69所示。

图2-69
调整完命令的位置之后,再在“窗口”菜单中选择“自定义布局”|“保存为启动布局”或“另存布局为”选项,即可对调整后的布局进行保存,如图2-70所示。
如需调用所保存的布局,可在“窗口”菜单中选择“自定义布局”|“加载布局”选项,或者在“界面”选项中直接选择所保存的新布局名称,即可打开自定义的布局,如图2-71所示。

图2-70

图2-71