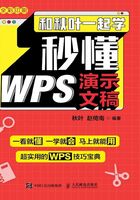
1.1 WPS演示的高效操作技巧
本节主要介绍WPS Office软件的下载、安装,不同格式办公文档之间的快速转换及WPS演示可批量化实现的操作。
01 在哪里下载WPS Office软件?
想要学习WPS Office软件,如果没有软件可用,岂不是很尴尬。网络上的资源鱼龙混杂,注意不要下载带有病毒的资源。那么,哪里有安全的软件安装包可供下载呢?
1 在百度网中搜索并打开名为“WPS官方网站”的网站。

2 在WPS官方网站就能看到WPS Office软件下载的界面。

3 将鼠标指针悬停在【立即下载】按钮上,在下拉菜单中根据自己计算机中所安装的操作系统类型选择相应的WPS Office版本进行下载。

02 如何将演示文稿文件转换成WPS文字文档?
制作好一份演示文稿文件后,如果想把里面的文字内容都提取到WPS文字文档中,你会怎么办?难道是一页一页地复制、粘贴内容吗?如果在制作演示文稿的时候严格使用了幻灯片母版中内置的版式,就可以轻松完成文本的提取。
1 在【文件】菜单中选择【另存为】命令,在右侧选择【转为WPS文字文档】命令。

2 在【转为WPS文字文档】对话框中单击【确定】按钮。

3 在【保存】对话框中选择文件要保存的位置,在【保存类型】下拉列表中选择“WPS文字文件(*.wps)”,单击【保存】按钮即可完成转换。

03 如何将WPS文字文档转换成演示文稿?
很多人不知道,把WPS文字文档里面的内容迁移到演示文稿中其实根本不用复制、粘贴,也可以快速搞定。只需在WPS文字文档的大纲视图中为内容设置好大纲级别,可以通过命令直接将WPS文字文档输出为演示文稿。
1 在WPS文字的【视图】选项卡中单击【大纲】图标,进入大纲编辑模式。

2 在【大纲】选项卡中将文本的标题和正文设置成与演示文稿相对应的大纲级别。


3 在【文件】菜单中选择【输出为PPTX】命令。

4 在【输出为pptx】对话框中单击【输出至】文本框右侧的 按钮,选择要保存的文件路径,保持联网状态,单击【开始转换】按钮,即可完成转换。
按钮,选择要保存的文件路径,保持联网状态,单击【开始转换】按钮,即可完成转换。

04 演示文稿中如何一次性批量插入多张图片?
要将公司团建的照片制作成演示文稿,且每张照片都要单独做成一页幻灯片。有好几百张照片呢,难道只能不断新建一页页幻灯片,再不断复制、粘贴照片吗?有没有批量操作的方式呢?
1 在【插入】选项卡中单击带向下箭头的【图片】图标,在弹出的菜单中选择【分页插图】命令。

2 弹出【分页插入图片】对话框,按住【Ctrl】键单击选择要插入的图片,单击【打开】按钮,就可以把图片批量添加到每一张幻灯片上。

05 如何快速提取出演示文稿中的所有图片?
看到一份优秀的WPS演示文稿,非常喜欢其中的图片素材,想要将它们都保存下来,除了一页一页地另存为文件外,有没有什么方法可以快速提取演示文稿中的所有图片呢?
1 打开WPS演示文稿,单击任意一张图片。

2 在【图片工具】选项卡中单击【批量处理】图标。

3 在【批量处理】对话框中可以看到WPS演示自动全选了所有图片,单击【导出】按钮。

4 在【导出图片】对话框中选择导出位置,单击【开始导出】按钮。

5 在【导出完成】对话框中单击【打开文件夹】按钮,就可以在文件夹中看到所有导出的图片。

06 如何快速更改演示文稿的主题颜色?
网络上有很多优秀的演示文稿模板供我们使用,可以大大节约我们制作演示文稿的时间,也可以给我们提供设计灵感。但很多时候,模板的主题颜色并不是我们所需要的,那有没有什么方法可以快速更改主题颜色呢?
方法1:配色方案法
1 在【设计】选项卡中单击【配色方案】图标。

2 在弹出的菜单中选择一种颜色样式,即可将演示文稿的主题颜色快速换成我们需要的颜色。

方法2:智能美化法
1 在【设计】选项卡中单击【智能美化】图标。

2 在【选择你要美化的页面】对话框中可以看到默认是全选所有的页面,可以通过单击每个页面右下角的复选框来选择需要调整的页面。

3 单击【智能配色】图标,在右侧可以选择不同的配色方案,可以通过单击【预览配色效果】按钮,对配色方案进行预览,然后单击【应用美化】按钮,即可将其他主题颜色换成我们需要的颜色。

07 如何快速统一演示文稿中的字体?
实际工作中,我们经常会修改其他人制作的演示文稿,最令人头痛的操作之一就是统一字体了!比如把演示文稿中的“宋体”“等线”等统一修改为“微软雅黑”。有没有比较快捷的方法呢?
1 在【开始】选项卡中单击【演示工具】图标,在弹出的菜单中可以选择【替换字体】或【批量设置字体】命令。

2 当选择【替换字体】命令时,在【替换字体】对话框中分别设置好【替换】的字体和【替换为】的字体,单击【替换】按钮,即可完成特定字体的替换。

3 当选择【批量设置字体】命令时,出现【批量设置字体】对话框,在【替换范围】组中选择要替换字体的幻灯片,在【选择目标】组中选择要替换字体所在的位置,在【设置样式】组中统一设置中文和西文的字体、字号和字色等,单击【确定】按钮,即可完成整个演示文稿的字体替换。

08 如何快速给演示文稿批量添加Logo?
要为已制作好的演示文稿的每一页添加公司Logo时,只能手动添加吗?当然不是!在演示文稿中Logo是可以批量添加或删除的!
1 在【视图】选项卡中单击【幻灯片母版】图标,进入幻灯片母版视图。

2 在左侧幻灯片缩略图中选择主母版。

3 在【插入】选项卡中单击【图片】图标。

4 在【插入图片】对话框中选择要插入的Logo,单击【打开】按钮。

5 按需求调整Logo的大小和位置。

6 在【幻灯片母版】选项卡中单击【关闭】图标,退出母版视图。

通过以上操作,不管你的演示文稿有多少页,都可以快速添加、删除、修改Logo!
09 如何对文字进行快速排版?
多段文字排版一直是制作演示文稿的难点,有没有快速排版的技巧呢?下面介绍两种在WPS演示中进行快速排版的方法,让你轻松搞定文字排版!
方法1:智能图形法
1 如果文字内容分为小标题和正文,就将光标置于正文的段落前,按【Tab】键进行缩进,将正文部分设置为二级文本。

2 单击文本区域,在【文本工具】选项卡中单击【转智能图形】图标。

3 在弹出的菜单中选择【更多智能图形】命令。

4 在【选择智能图形】对话框中选择【列表】-【垂直框列表】命令,单击【插入】按钮,就可以看到文字按照列表方式进行排版。

方法2:一键速排法
1 在对文本完成分级后,单击文本区域,在文本框右侧弹出的一列按钮中单击【一键速排】按钮。

2 在右侧弹出的对话框中可以看到很多的排版样式,将鼠标指针放置在对应的样式上可以进行预览,单击选中某种样式,即可按选中样式进行排版。

10 如何自动美化主题页?
一份合格、逻辑清晰的演示文稿,包含主题页(封面页、目录页、章节页、结束页)和正文页。WPS演示提供了大量的页面模板,能帮助我们快速完成演示文稿主题页的制作。
1 在【开始】选项卡中单击【新建幻灯片】图标。

2 在弹出的菜单中选择【主题页】命令,可以看到【主题页】下包含【封面页】【目录页】【章节页】和【结束页】,这里以【封面页】为例。单击【封面页】选项,在【风格特征】和【颜色分类】栏中选择需要的版式风格和颜色,右侧就展示出与之相关的模板。

3 单击需要的模板,进入模板下载界面,可以在右侧勾选所需要的页面,单击【立即下载】按钮,就可以直接使用该模板。

4 更改标题内容,对模板内容进行修改,就能快速制作一个封面页。如果想应用整份模板,可以单击幻灯片页面,在下方出现的工具栏中单击【整套】按钮。

5 在右侧出现的【智能特性】面板中勾选需要下载的页面模板,单击【立即下载】按钮,就可以快速地制作出【目录页】【章节页】【结束页】和【正文页】。

11 如何快速美化整套演示文稿?
对于大多数用户而言,制作演示文稿的第一大难题是美化,毕竟一份好看的模板总能让演示文稿看起来很高档。利用WPS演示的【智能美化】功能,只需输入简单的内容,即可一键让简单的内容智能匹配上精美的模板,实现快速美化整套演示文稿。
1 打开一份需要美化的演示文稿,在【设计】选项卡中单击【智能美化】图标。

2 在弹出的对话框中单击【全文换肤】选项就可以看到WPS演示为演示文稿提供的各种美化方案。单击【更多】按钮,在下拉列表中可以选择不同的风格,这里以【小清新】风格为例。

3 单击需要的模板,可以对模板进行预览,单击【应用美化】按钮,就完成了整套演示文稿的快速美化。
