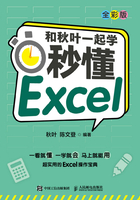
01 大表格浏览,怎么提高效率?
表格中的数据很多的时候,查看起来会非常不方便。比如下面的表格中,数据行特别多,向下浏览表格后,表头就看不见了。

这里介绍几个表格浏览的小技巧,掌握了之后,可以轻松地浏览“大表格”!
1.冻结窗格
冻结窗格功能可以将表格中的指定数据行、列的位置固定,解决表格浏览时看不到表头的问题。

以上面的表格为例,具体操作如下。
1 单击左边的行号“2”,选择标题下的第2行整行的数据。
2 在【视图】选项卡的功能区中单击【冻结窗格】图标,在弹出的菜单中选择【冻结窗格】命令,把第2行以上的数据固定住。

这时尝试着向下浏览表格,可以看到标题行被固定住,不会随表格滚动了。
冻结数据列也是相同的操作。
1 单击列号“D”,选择D列整列的数据。
2 在【视图】选项卡的功能区中单击【冻结窗格】图标,在弹出的菜单中选择【冻结窗格】命令,把D列左边的数据固定住。

这样向右浏览表格时,D列左边的数据就被固定住了。
如果想要同时锁定行和列,则选择行和列交叉位置的单元格,然后再使用冻结窗格功能,具体操作如下。
选择D2单元格,在【视图】选项卡的功能区中单击【冻结窗格】图标,在弹出的菜单中选择【冻结窗格】命令。
这样向右或向下浏览表格时,第2行以上,以及D列左边的数据会被固定住,不随表格移动。

2.拆分表格
冻结窗格功能用来冻结表头是非常实用的,但是如果要冻结的数据在最后一行或者最后一列,该如何冻结?
比如下面的数据中,最后一行是汇总行,如何固定最后一行,滚动表格查看上面的数据?

这个时候可以通过拆分表格功能来实现,具体操作如下。
1 单击左边的行号“292”,选择“汇总行”数据行。
2 在【视图】选项卡的功能区中单击【拆分】图标,此时表格会在“汇总行”的位置被拆分成两个区域,向下拖动中间的分隔线可以调整区域大小。

两个区域其实是同一个表格,数据的更新都是同步的,这样在浏览“大表格”时,就可以固定住最后的“汇总行”了。

用相同的方法,选中整列后单击【拆分】图标,可以把表格拆分成左右两个区域,固定“汇总列”。
