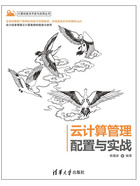
2.2 CentOS系统安装
CentOS系统是一个在服务器领域被广泛应用的Linux操作系统,本书的开发环境也基于CentOS系统进行展开。当然,这并不是说CentOS系统就是最优秀或者最好的系统,只是在每种领域和每种开发场景下选择是不一样的。
1.系统下载
Linux系统镜像在Linux社区提供了很多不同种类和版本的系统镜像供下载,包括CentOS各个版本的系统镜像,每个版本的Linux系统镜像都可以到官网下载,CentOS镜像的官网网址为https://www.centos.org/download/。
以下针对CentOS各个版本的ISO镜像文件进行说明:
(1)centos-7.0-x86_64-DVD-1503-01.iso:标准安装版,一般下载这个就可以了(推荐)。
(2)centos-7.0-x86_64-NetInstall-1503-01.iso:网络安装镜像。
(3)centos-7.0-x86_64-Everything-1503-01.iso:对完整版安装盘的软件进行补充,集成所有软件(包含CentOS7的一套完整的软件包,可以用来安装系统或者填充本地镜像)。
(4)centos-7.0-x86_64-GnomeLive-1503-01.iso:GNOME桌面版。
(5)centos-7.0-x86_64-KdeLive-1503-01.iso:KDE桌面版。
(6)centos-7.0-x86_64-Live CD-1503-01.iso:光盘上运行的系统,类似于WinPE。
(7)centos-7.0-x86_64-minimal-1503-01.iso:精简版,自带的软件最少。
推荐安装下载64位Linux系统,因为现在的CPU架构都已经支持64位了,在这种64位的环境运行可以得到更高的运行效率。
2.系统安装
下载好CentOS系统镜像后,可以直接安装到物理机器上,也可以通过虚拟机进行安装,因为本书的最终目的是讲解云计算,需要用到集群,需要多台机器,考虑到读者的普遍性和方便性,采用虚拟机进行安装示例,下面的几种场景中安装系统的步骤大致一样。
安装前的一些配置,根据不同的环境配置略有不同,这里简单地提供3种:
(1)如果在个人笔记本电脑上安装CentOS操作系统,则比较主流的做法是把系统镜像刻录到U盘。镜像制作工具有很多,可以根据自己目前的计算机系统选择不同的制作工具,制作完成后,配置计算机的BIOS启动项,选择U盘启动。
(2)如果在物理服务器上安装CentOS操作系统,则可以通过远控地址登录,通过网络挂载本地系统镜像,然后通过网络启动安装,目前服务器的远控界面大多是图形化界面,操作起来比较友好,没有太大的难度。
(3)如果在虚拟机上安装CentOS操作系统,在创建虚拟机时则可通过光驱挂载系统镜像进行启动安装,这些都是图形化界面操作,没有太大难度,跟着向导一步一步地执行就可以完成。需要注意的一点是,在Windows系统主机计算机的BIOS配置中需要开启VT-D虚拟化功能,有些服务器的虚拟机选项要求VT-X都需要开启,不然对后面的云计算环境有影响。如果只是单纯地学习Linux操作系统,则可以不用开启。
这里以VMware安装CentOS系统为例,进行详细介绍。
(1)启动VMware软件,会看到类似如图2-4所示的界面。
(2)单击新建虚拟机菜单或者如图2-4所示的“+”图标进行新建虚拟机,会弹出如图2-5所示的安装界面。在该界面中选择“创建自定虚拟机”选项,并单击“继续”按钮进入下一步。

图2-4 VMware软件主界面

图2-5 虚拟机创建方式
(3)在如图2-6所示的界面中,选择操作系统的类型和型号,这里系统类型选择Linux,型号选择“CentOS 7 64位”,单击“继续”按钮,进入下一步。

图2-6 虚拟机操作系统类型(1)
(4)进入固件类型选择界面,如图2-7所示,选择“传统BIOS”选项,单击“继续”按钮,进入下一步。

图2-7 虚拟机选择固件类型
(5)进入虚拟磁盘选择界面,如图2-8所示,选择“新建虚拟磁盘”选项,单击“继续”按钮,进入下一步。

图2-8 虚拟机虚拟磁盘选择(1)
(6)进入完成配置界面,如图2-9所示,这里由VMware软件自动配置了很多默认参数和配置,如果需要进行一些自定义配置,则可单击“自定设置”按钮,进入如图2-10所示的界面,设置虚拟机的存储名称,单击“存储”按钮,进入下一步。

图2-9 虚拟机默认配置参数预览(1)

图2-10 虚拟机名称修改与保存(1)
(7)Mac版本的VMware软件执行完上一步后会自动进入虚拟机详细配置界面,Windows及其他版本可能需要单击“编辑虚拟机”或者右击创建的虚拟机后单击“设置”菜单进入,主要设置界面如图2-11所示。

图2-11 虚拟机设置界面(1)
(8)在虚拟机设置界面,单击CD/DVD选项,进入光盘驱动配置,如图2-12所示。选择CentOS系统镜像,勾选“连接CD/DVD驱动器”,总线类型选择IDE,单击“显示全部”按钮返回虚拟机详细配置界面。

图2-12 虚拟机光驱配置(1)
(9)在虚拟机设置界面,单击“硬盘”选项,进入硬盘配置,如图2-13所示。可以对“文件名”“磁盘大小”进行设置,这里总线类型选择SCSI,取消勾选的“预先分配磁盘空间”和“拆分为多个文件”,这是因为“预先分配磁盘空间”会提前占用空间,对于个人来讲,没有这个必要,用多少占用多少更能节省空间。当同时创建多个虚拟机时,这个选项会浪费很多空间,但是对于云计算中的虚拟机而言磁盘分配方式与此不同,云计算中给虚拟机分配磁盘空间的方式大多为独占模式,启动时会占用指定数量的空间。“拆分为多个文件”一定程度上有利于操作系统层面上的空间分配,促进磁盘高效地使用,减少数据的移动,但是对于虚拟机镜像打包却很麻烦,例如这次创建的虚拟机,进行了一些配置,想导出来供其他机器使用就非常不方便,另外,云计算环境中的虚拟机镜像制作也需要使用单个文件。

图2-13 虚拟机磁盘配置(1)
(10)在虚拟机设置界面,单击“处理器和内存”选项,进入处理器和内存配置,如图2-14所示。处理器个数可以根据自己计算机的实际配置选择合适的数量,一般为2核就可以正常运行了。当然主机本身配置越高,可以分配的处理器资源就越多,内存也应根据主机可以使用的资源进行配置,一般设置2048MB就可以正常运行了。这里需要注意的一点是,理论上给虚拟机分配的资源越高,虚拟机运行越流畅,但是要考虑到主机本身的运行,所以一般不推荐分配的资源超过主机可供分配数量的2/3。

图2-14 虚拟机处理器和内存配置(1)
(11)在虚拟机设置界面,单击“网络适配器”选项,进入网络适配器配置,如图2-15所示。勾选“连接网络适配器”,选择“Internet共享”,以便共享主机网络模式。

图2-15 虚拟机网络配置(1)
(12)在虚拟机设置界面,单击“添加设备”选项,进入添加设备配置,如图2-16所示。选择“网络适配器”,单击“添加”按钮,进入网络适配器配置,配置出与第(11)步相同的网络配置。至此,就给虚拟机配置了两块网卡设备,一般服务器有4块网卡,这里进行模拟搭建学习,但是这样添加的虚拟网卡跟实际的服务器的多网卡有很大区别,除了性能差别以外,能够分配的IP地址网段也会受到限制。

图2-16 虚拟机添加设备(1)
(13)虚拟机设置完成以后,单击“显示全部”按钮,返回虚拟机设置界面,如图2-17所示,会看到新增的网络适配器2。

图2-17 虚拟机设置界面(2)
(14)单击虚拟机启动按钮,即如图2-18所示的三角形按钮,启动虚拟机,进入系统安装界面,如图2-19所示。这里不需要关注与媒体相关方面的配置,可以直接选择Install CentOS 7并按Enter键开始安装操作系统,如图2-20所示。

图2-18 虚拟机启动界面(1)

图2-19 系统安装界面(1)

图2-20 系统安装界面(2)
(15)启动安装过程如图2-21所示,之后会进入选择系统语言和配置键盘布局界面,如图2-22所示,这里推荐选择默认的English,相信大多数人使用英语的操作系统也不会很费力,而且重要的是要习惯,因为企业里几乎不可能配置中文语言的服务器,当然对于个人学习选择中文也是可以的。配置好以后,单击Continue按钮进入下一步。

图2-21 系统安装程序加载过程

图2-22 系统安装语言选择
(16)进入系统安装配置界面,如图2-23和图2-24所示,这里需要选择安装磁盘,单击INSTALLATION DESTINATION进入配置,如图2-25所示,直接选择默认配置的磁盘即可,单击左上角的Done按钮返回安装配置界面,其他选项基本选择默认便可以了,如图2-26所示,单击Begin Installation按钮开始安装。

图2-23 系统安装配置(1)

图2-24 系统安装配置(2)

图2-25 系统安装磁盘选择

图2-26 系统安装确认
(17)进入系统安装界面,会看到用户配置界面,如图2-27所示。需要至少配置一个用户,用于系统登录。单击ROOT PASSWORD按钮设置root用户,也就是设置超级管理员用户的密码。进入如图2-28所示的用户密码设置界面。这里系统出于安全性考虑,需要输入一定长度和安全等级的密码,但是如果不想设置太复杂的密码,例如,将密码设置为root,可以通过连续单击两次左上角的Done按钮跳过检查而直接设置。设置好用户密码后返回安装界面,如图2-29所示。

图2-27 系统安装开始

图2-28 系统配置用户密码

图2-29 系统安装过程
(18)系统安装完成后,如图2-30所示。单击Reboot按钮重启系统,重启之后就会进入已安装的CentOS系统了。

图2-30 系统安装完成
(19)进入系统登录界面后,如图2-31所示。可以输入用户账号和密码进行登录,这里以超级管理员账号root登录,如图2-32所示。登录之后可以查看系统的目录和文件,如图2-33所示。

图2-31 系统启动成功

图2-32 用户登录

图2-33 查看目录文件
到此CentOS系统的安装就完成了,这里有个小细节,就是在Linux中如果以超级管理员身份登录的用户,则命令行界面会显示“#”号;如果以普通用户登录,则命令行界面会显示“$”符号。